更新完 Big Sur 之后,我觉得电脑越来越像手机了
本文首发地址:更新完Big Sur之后,我觉得电脑越来越像大号的手机了
盼星星盼月亮,macOS Big Sur 终于在昨天凌晨推送了正式版,之前看了一些文章,我也迫不及待想体验苹果为搭载自研芯片 M1 的 Mac 推出的新系统。
第一眼觉得它和 iOS 很像,程序坞、系统应用图标和应用窗口边缘,都变得圆滑了。

系统兼容性
更新系统之前,最好先打开「关于本机」,查看电脑的概览,了解电脑的生产年份。
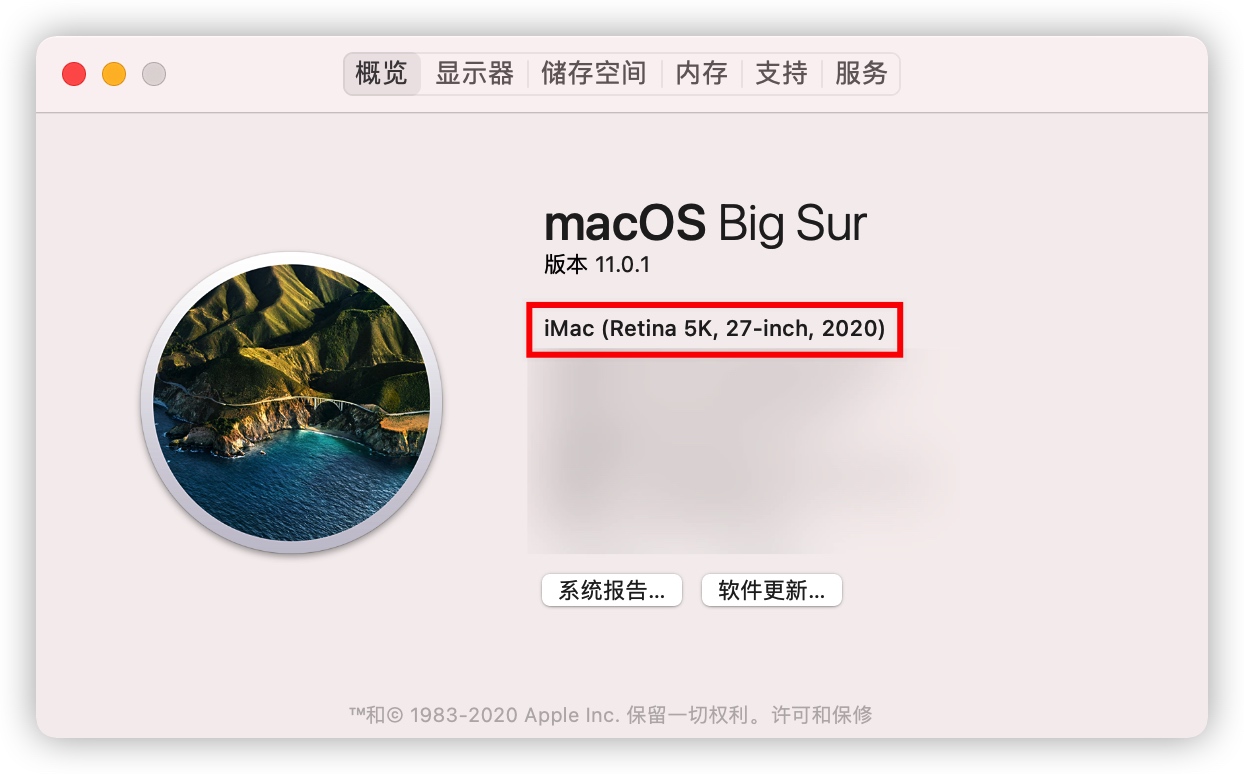
如果你的电脑是以下或者更新的机型,就可以放心地更新。
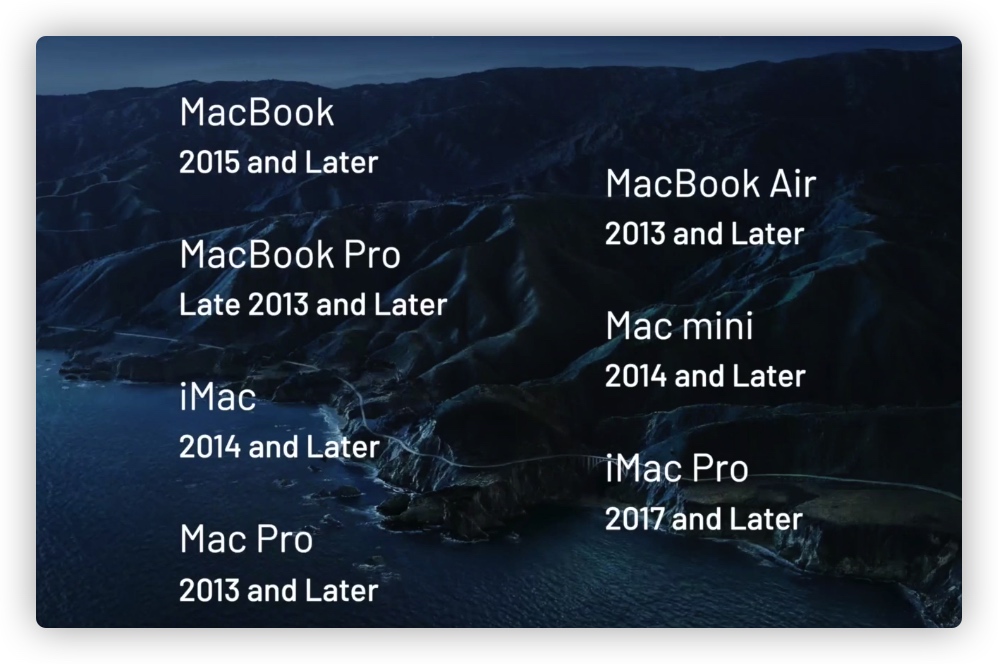
更新系统之前,如果你的电脑有重要的文件,最好先进行备份,可以使用系统自带的「Time Machine」,将文件备份到外置的移动硬盘。
由于我的机器是比较新的,没有放什么重要的文件,因此在没有备份的情况下就进行更新了。(心真大,请勿模仿)
菜单栏图标间距增大
菜单栏图标的间距变大了,看起来不会像之前那么有压迫感,但也带来了一个新的问题:间距越大,同样大小的区域可以容纳的图标数量就越少。
如果后台运行的程序比较多,就会让原本紧张的菜单栏「雪上加霜」。
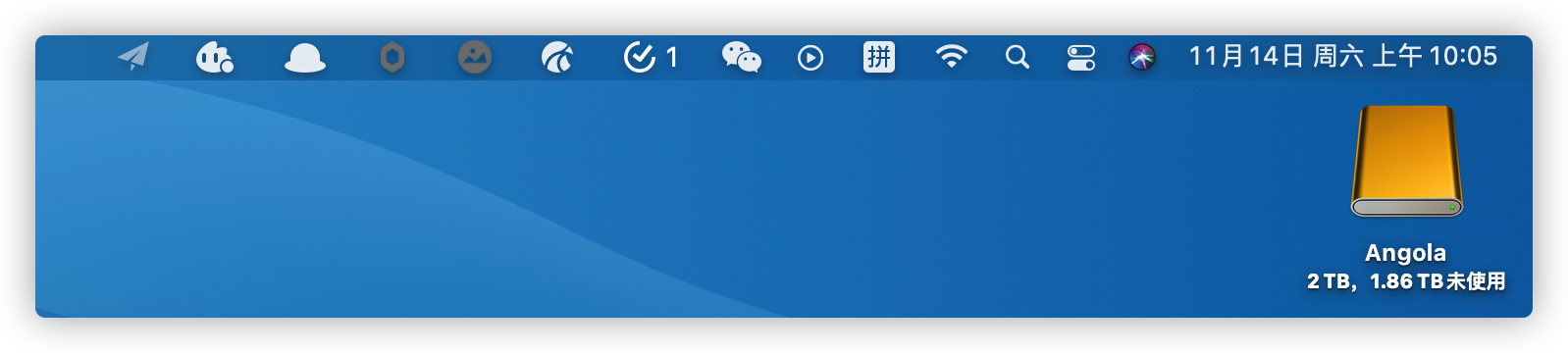
对于不想显示在状态栏的系统图标,可以在「系统偏好设置」中搜索关键字「状态栏」,下方会返回相关的设置。

新增控制中心
菜单栏新增了控制中心,点击 Siri 左侧的按钮,就可以打开控制中心的面板,第一眼也会觉得和 iOS 上的非常像。
在这里可以控制 Wifi、蓝牙、隔空投送、勿扰模式的开启与关闭,部分控制按钮与菜单栏已有的图标重复。
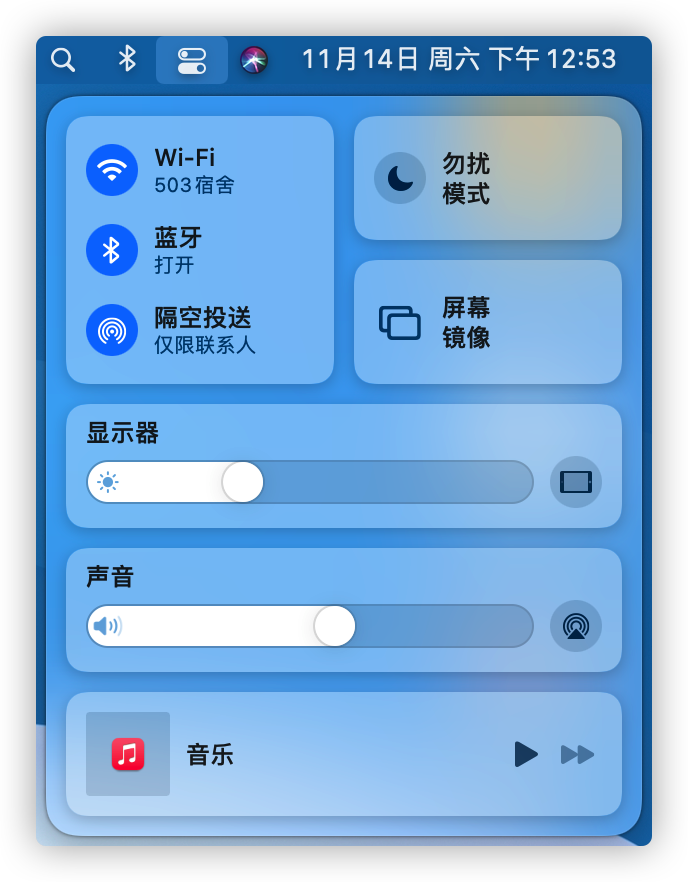
控制中心中常用的按钮,你可以长按拖拽到菜单栏上,将其添加到外部,缩短调节控制按钮的路径。
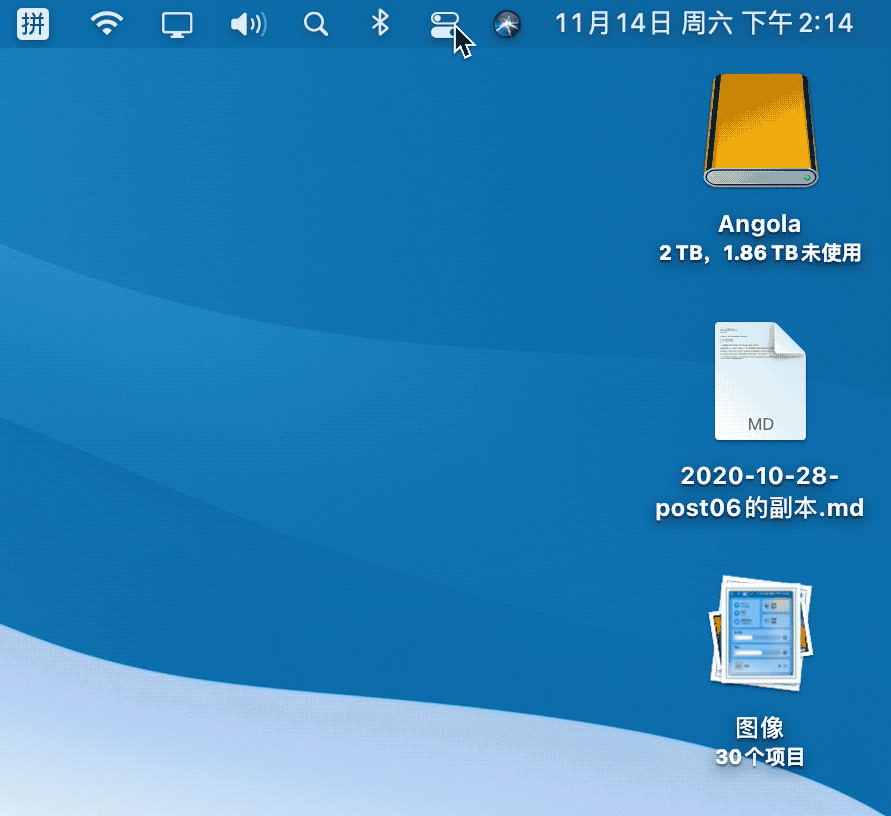
通知栏和小组件合并
原先菜单栏角落的通知栏按钮取消了,你可以通过触控板左滑或者点击菜单栏的「日期和时间」呼出通知栏。
此外,通知栏下方增加了 iOS 14 上的小组件,默认打开的小组件有日期、天气、时钟、股市和屏幕使用时间。
由于 Mac 上没有自带的天气 App,当我点击天气小组件的时候,它会在浏览器中打开天气相关的网页,不像在 iOS 上会打开天气 App,这一点体验不是很好。
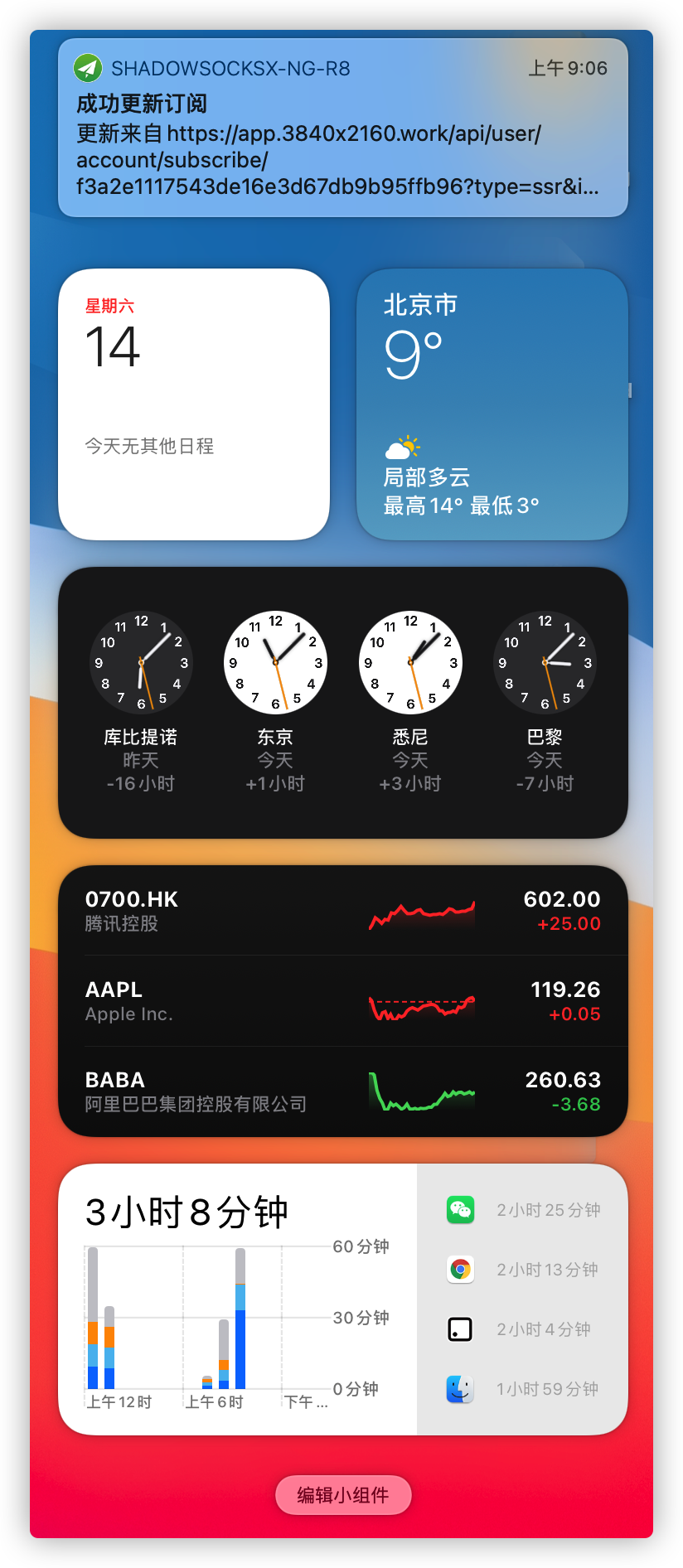
点击底部的「编辑小组件」,可以打开小组件的编辑面板,左侧栏列出了支持添加小组件的应用,包括系统应用和第三方应用。
有些第三方应用跟进得比较快,例如微博第三方客户端 Maipo,在还没更新到 Big Sur 系统之前,它就提前对 Big Sur 进行了适配,等你更新到 Big Sur 之后,它就在小组件列表中等着你了。
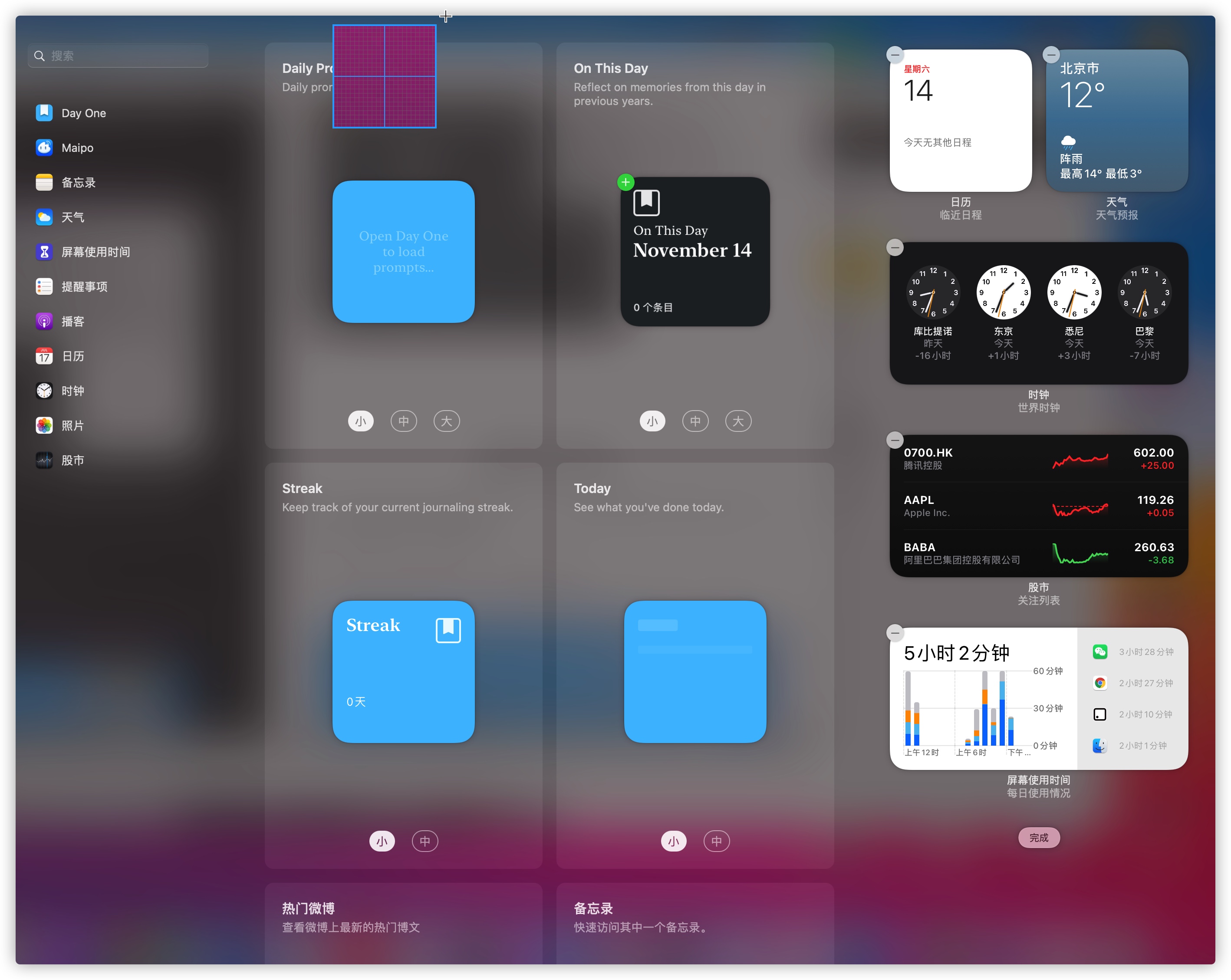
照片编辑功能
Mac 自带的照片 App,提供了更强大的编辑功能,点击照片右上角的「编辑」按钮,进入照片编辑界面。
右侧提供了多个可供调整的参数,光效、颜色、黑白滤镜、白平衡、曲线等等,其中「润饰」可用来去除人像皮肤或脸部上的斑点,达到美化人像的目的。
如果你懒得动脑子调节这些参数,每个参数右侧都提供了「自动」的选项,勾选即可自动帮你修饰照片。如此一来,以后 Mac 上简单的修图工作,再也不用借助 PS 等第三方工具了。
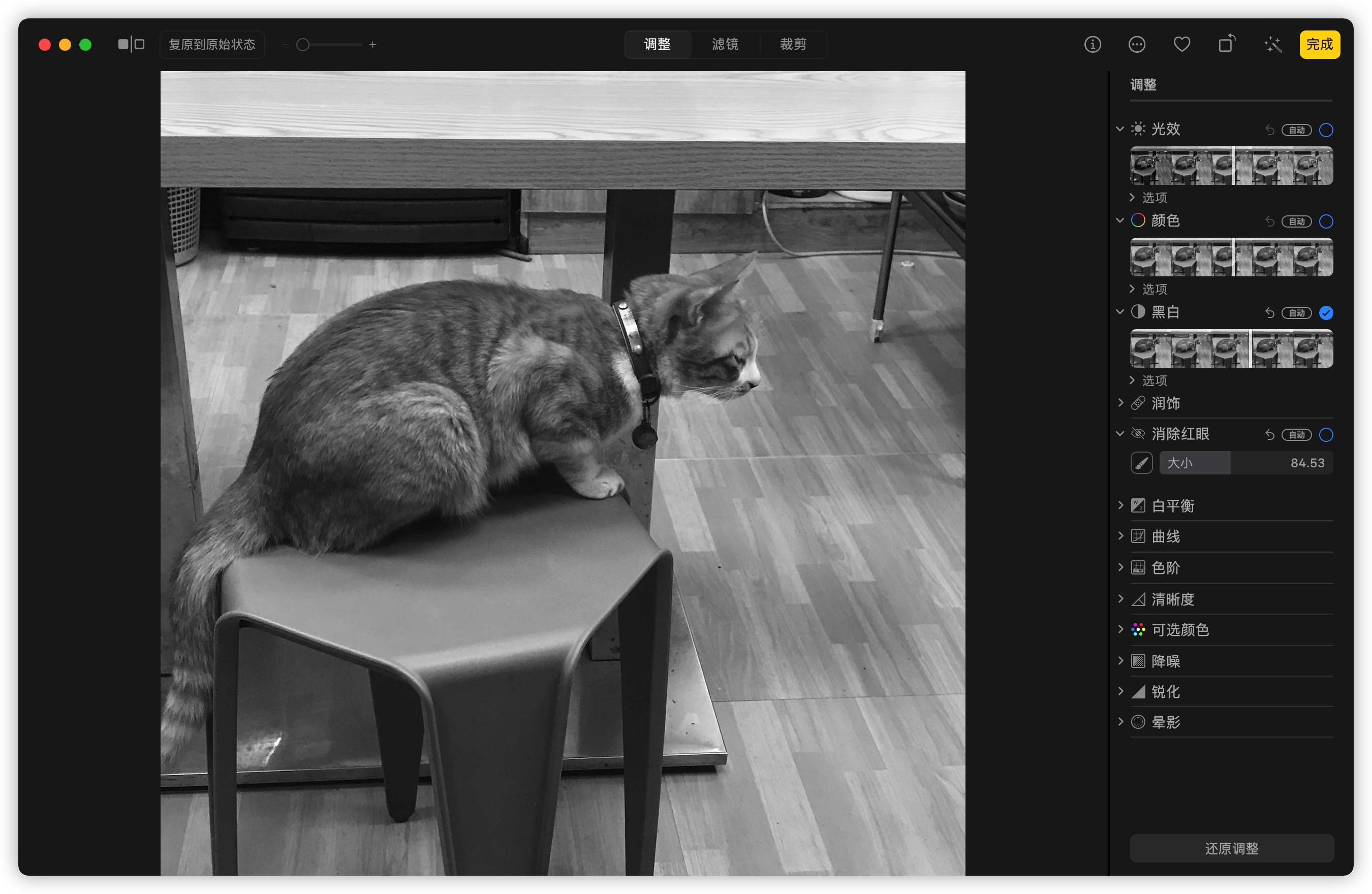
基于墙纸调整窗口色调
这是「系统偏好设置 >> 通用」中新增的调节选项,勾选之后,你使用的壁纸,会影响到部分窗口的色调或者说观感。
举个例子,由于我使用的是 Big Sur 默认的流体渐变壁纸。

当我勾选了这个选项,所使用的渐变壁纸就会让当前窗口看起来有点偏红。
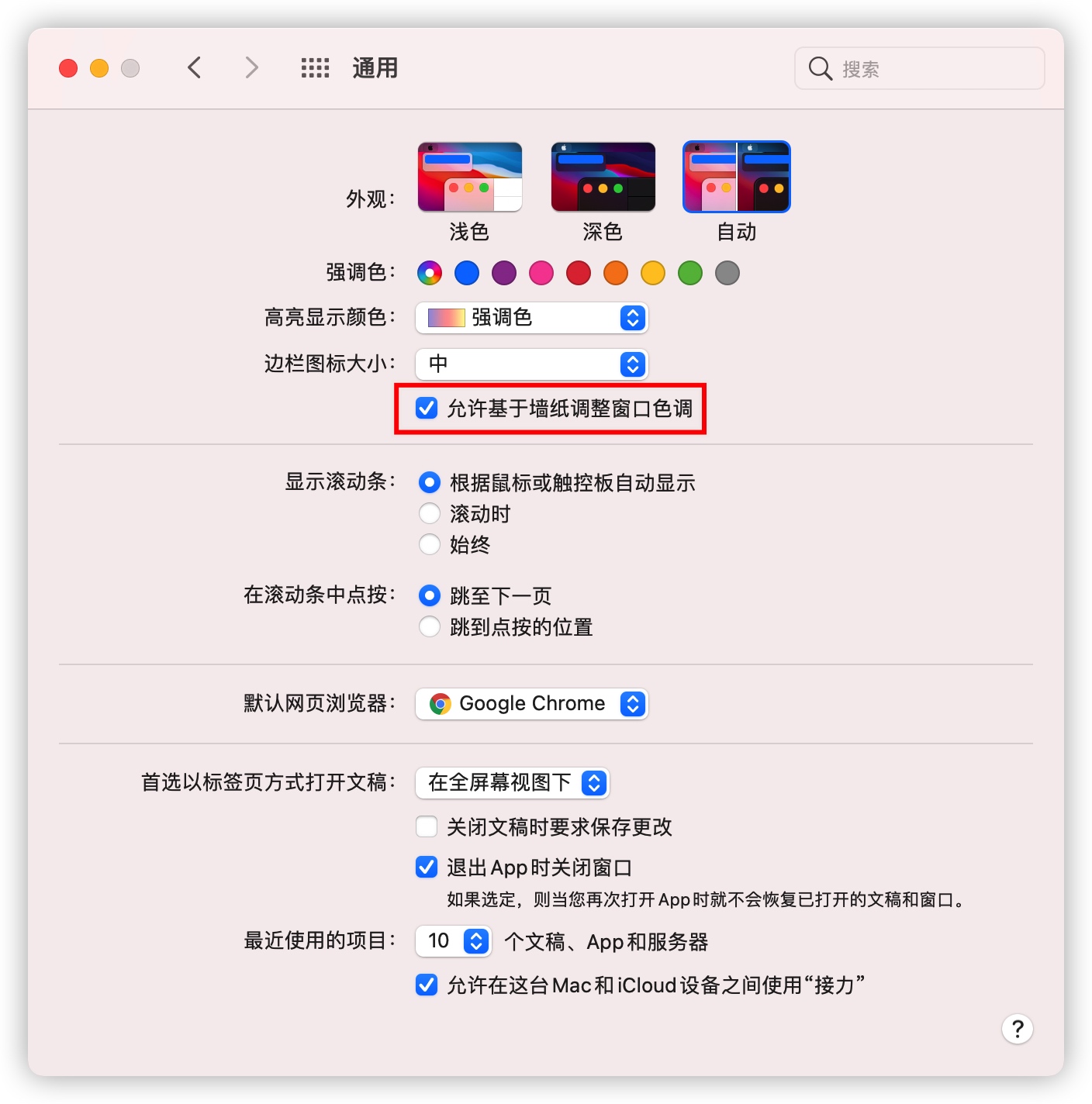
作为对比,下图是取消勾选之后的状态,窗口的色调就会恢复为白色,我觉得还是正常的白色看着舒服一些。
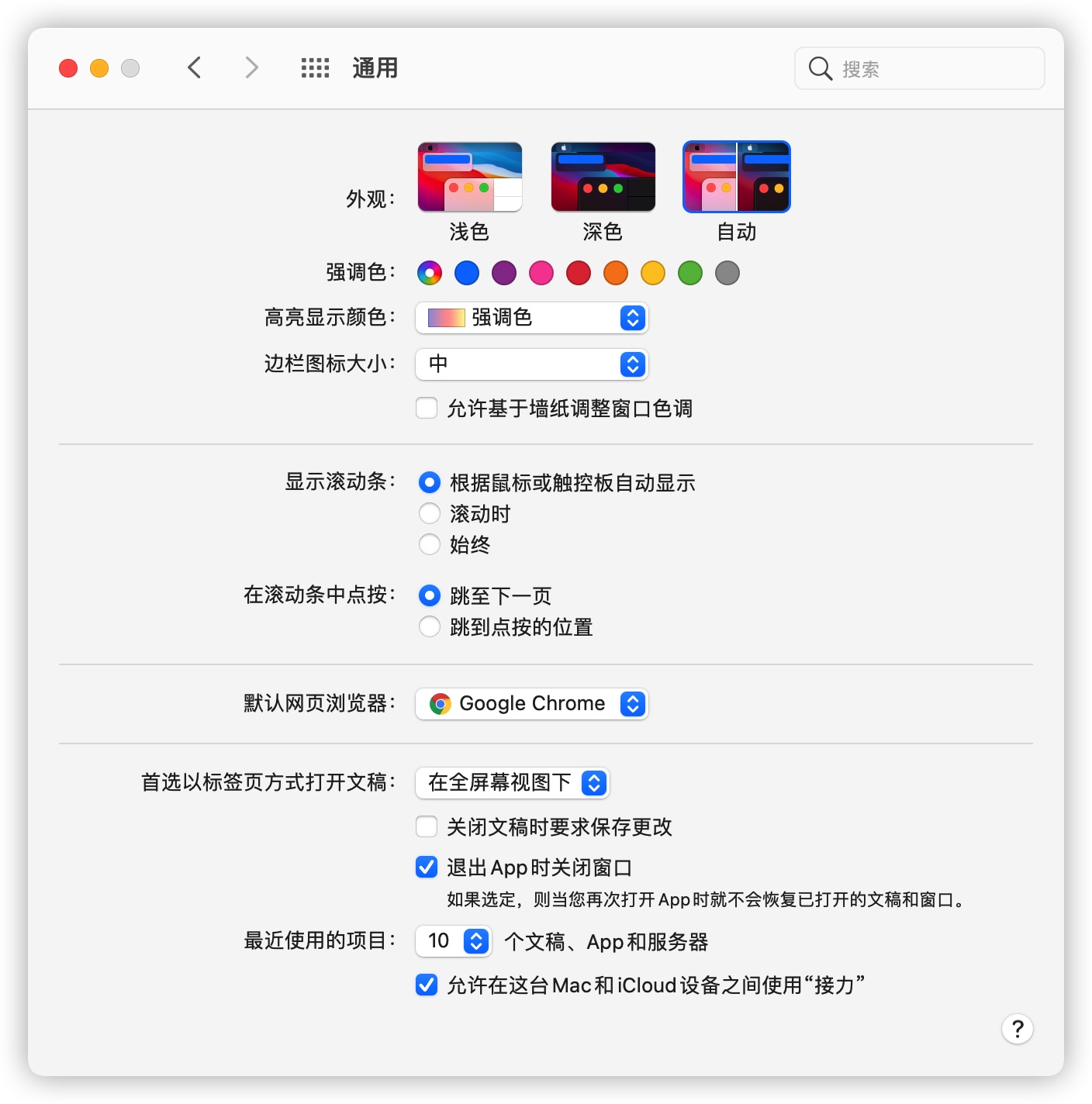
开机播放声音
「启动时播放声音」是「系统偏好设置 >> 声音」新增的选项,开启之后,当你重启或开机时,伴随着咚的一声苹果 logo 出现了。
其实,在 2016 年初及更早的 Mac 机型在启动时都会发出声音。除 MacBook Air(13 英寸,2017 年)之外,2016 年末及之后生产的 Mac 机型都不会发出启动声,这个声音是四年后的首次回归。
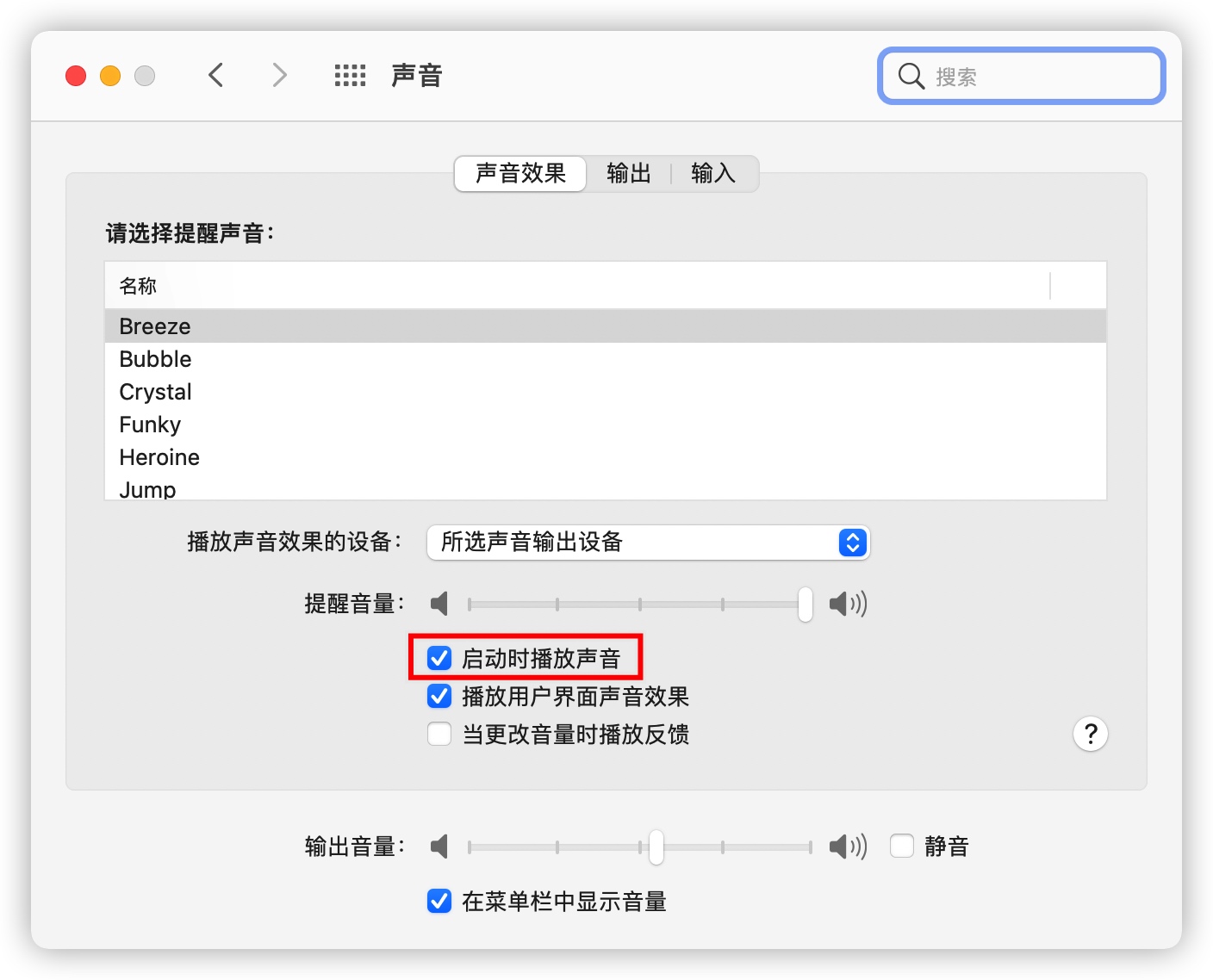
Safari 浏览器
Safari 起始页右下角新增了一个选项,可设置起始页显示的内容,如个人收藏、经常访问的网站、通过 iCloud 同步的在 iPhone 上打开的网页,以及是否设置背景图像。
Safari 起始页默认的背景是灰色的,下图的熊猫是我从「背景图像」挑选的一张背景。
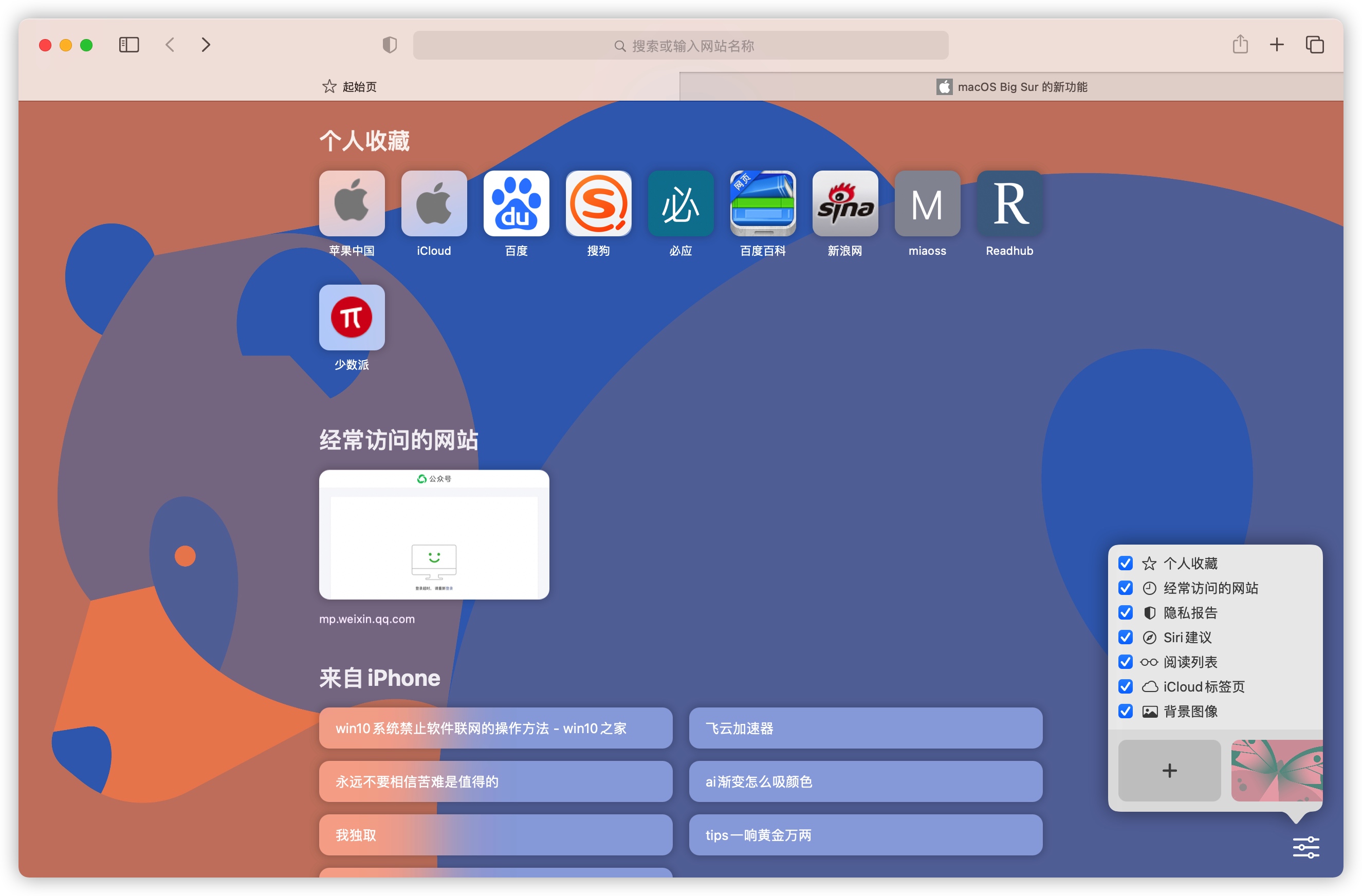
除了我们肉眼容易观察到的变化,Safari 还在隐私保护方面做了改进,页面新增了「智能防跟踪」功能,阻止网站通过获取你的操作行为、个人信息数据,来向你推荐相关的广告。
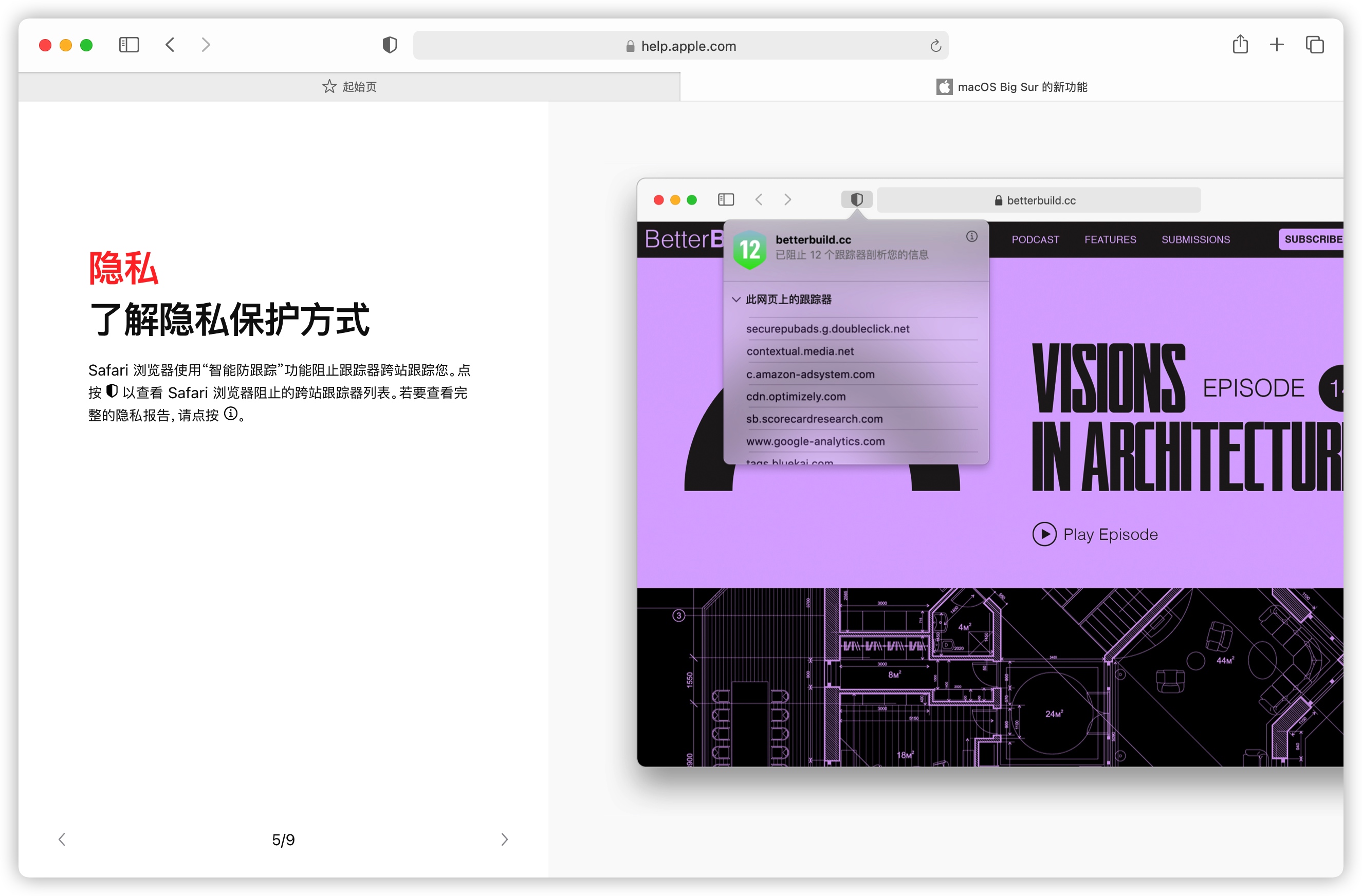
更新系统遇到的问题
更新 Big Sur 系统有两种操作方式,一种是通过「系统偏好设置 >> 软件更新」,一种是在 App Store 搜索 Big Sur 并下载。
活久见,这是我第一次看到这么大的系统安装包——12.18 GB。
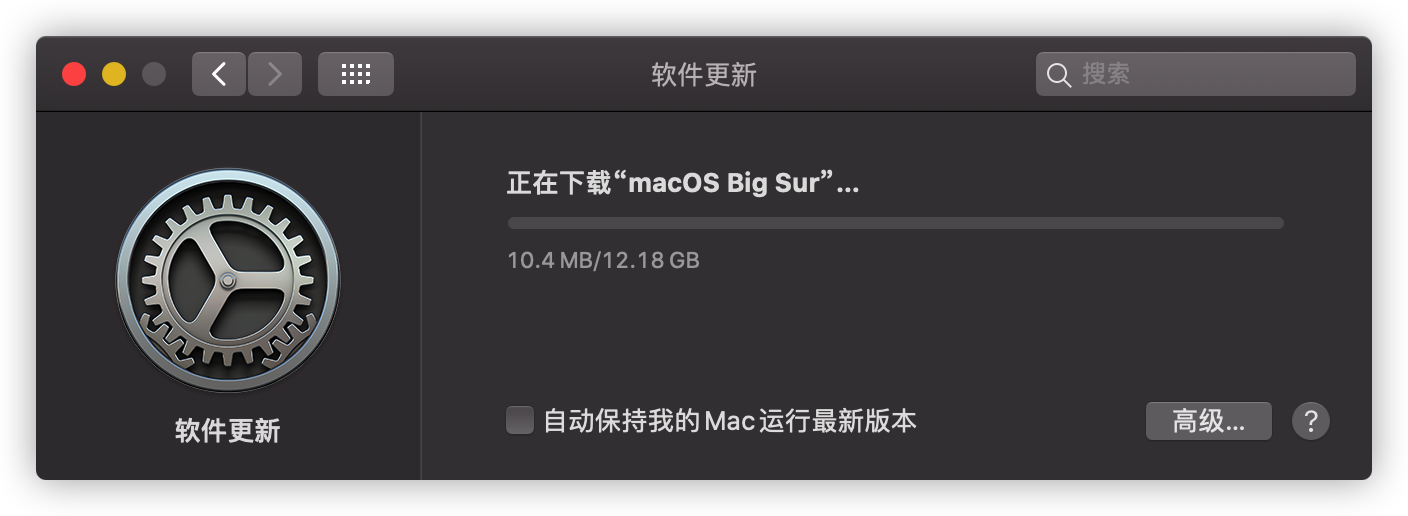
安装包下载好之后,它会出现在「启动台」中,点击即可运行。
起初安装的时候,我遇到了一个问题,如下图所示,安装剩余时间停留在了 12 分钟的状态,过一会就提示无法验证 macOS,之后安装程序自动退出。
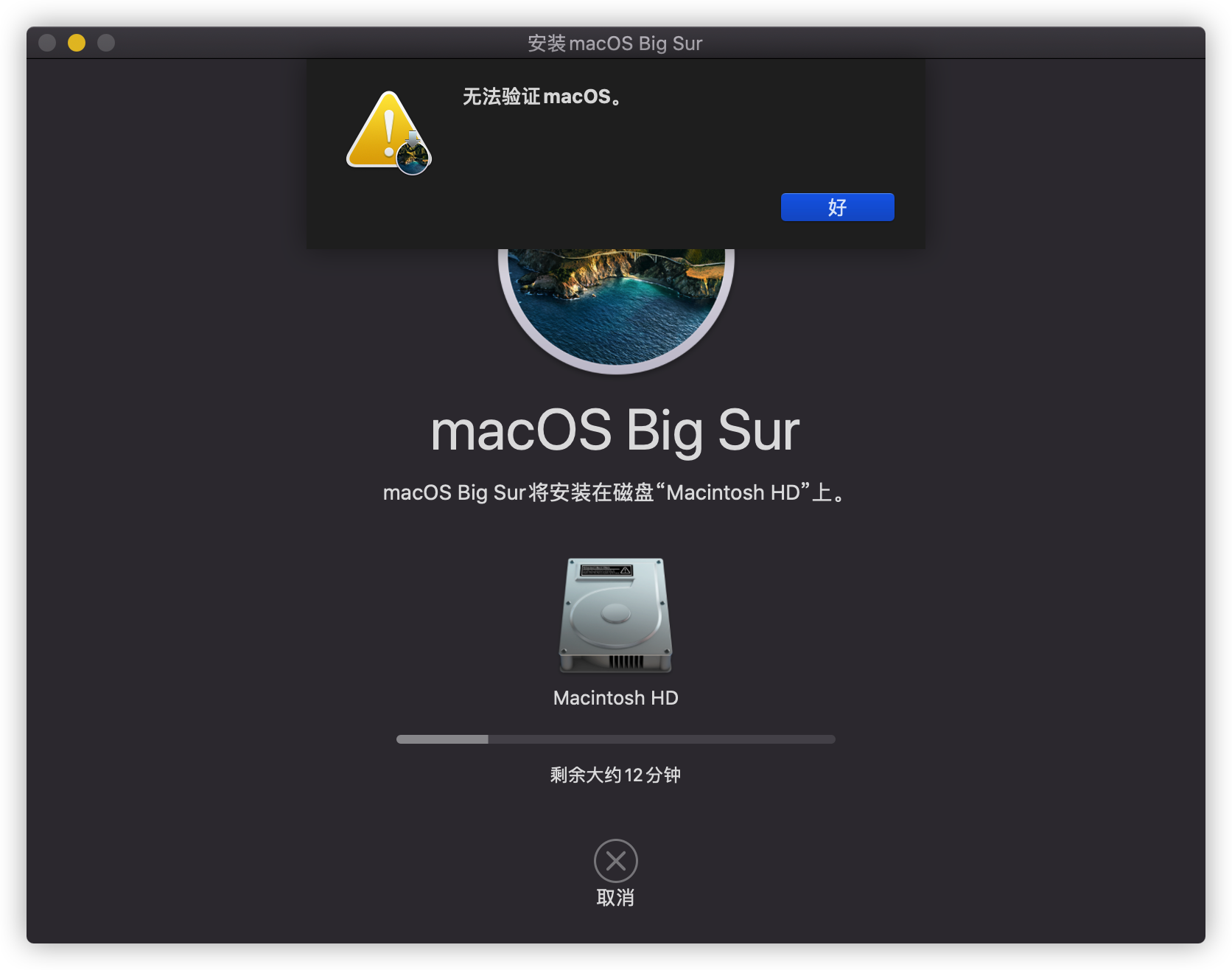
起初我试过网友提供的解决方法:改 DNS 或者使用富强上网,但还是失败了。
后来选择重启电脑,也没有开启富强上网,反而顺利更新到了新的系统。
以上,就是本次我刚使用这个新系统发现的一些新特性,希望对你有帮助。
Have fun,Enjoy!
本博客所有文章除特别声明外,均采用 CC BY-SA 4.0 协议 ,转载请注明出处!