Mac任意应用窗口置顶显示,这个好用软件相见恨晚【效率工具指南】
本文首发于微信公众号「效率工具指南」
文/彭宏豪
Hello 各位周末好,我是小豪。
相信用过截图软件 Snipaste 的朋友,应该对软件内置的「贴图」功能并不陌生:
它可以将截图固定在屏幕最上层,不会被其他应用窗口所遮挡,这个功能有点像 Windows 上一些软件自带的「置顶」功能一样,例如 Windows 微信或幕布,点击右上角的「图钉📌」,就可以将应用「钉」在桌面最顶层。

当然并不是所有的 Windows 应用都自带「置顶」功能,为了让所有的 Windows 应用窗口都能置顶,我还写过 2 篇实现应用窗口置顶的文章:
截图软件Snipaste超好用的贴图功能,在别的软件也能拥有 | 窗口置顶工具
微软家的多功能工具箱,让我又卸掉了5个软件 | PowerToys
之所以会有窗口置顶的需求,主要还是觉得自己在用的电脑的屏幕太小,想要一边看视频(IINA 视频播放器),一边记笔记(MWeb),有时还要敲下代码(VS Code),需要在 3 个软件之间来回切换的体验很差。
这时我就想到,如果可以把其中最重要的视频播放窗口固定在桌面顶部,不受另外两个软件遮挡,同时只需要在这两个软件间切换,就可以大大提高观看视频教程的体验。
因为我用的是 Mac 电脑,因为 macOS 系统的限制,想要实现 Windows 那样的窗口置顶,并没有那么方便。
之前就有这个想法了,但一直没找到合适且简单的软件,不过今天在网上搜了一下,终于找到 macOS 系统上将应用窗口置顶的方法啦!
实现方法
在 Mac 上将任意应用窗口置顶显示,需要用到一个软件和插件。
- 软件:MacForge,一个开源的插件管理工具,可通过安装插件,为 macOS 系统增加本不具备的功能。
- 插件:AfloatX,让应用窗口置顶显示的插件。
下载 MacForge
下面是 macEnhance 对 MacForge 这款软件的简要介绍:
MacForge,适用于 macOS 的简单插件管理器。可让您发现和管理出色的插件以增强您的 macOS 体验。
使用 MacForge 有两个注意事项:
- 必须禁用 macOS 系统的系统完整性保护,系统完整性保护的英文全称为 System Integrity Protection,简写为 SIP
- MacForge 不能用于 M1 或 M2 芯片的电脑,目前只支持 Intel 芯片的 Mac 电脑,且 macOS 系统版本不得低于 10.14
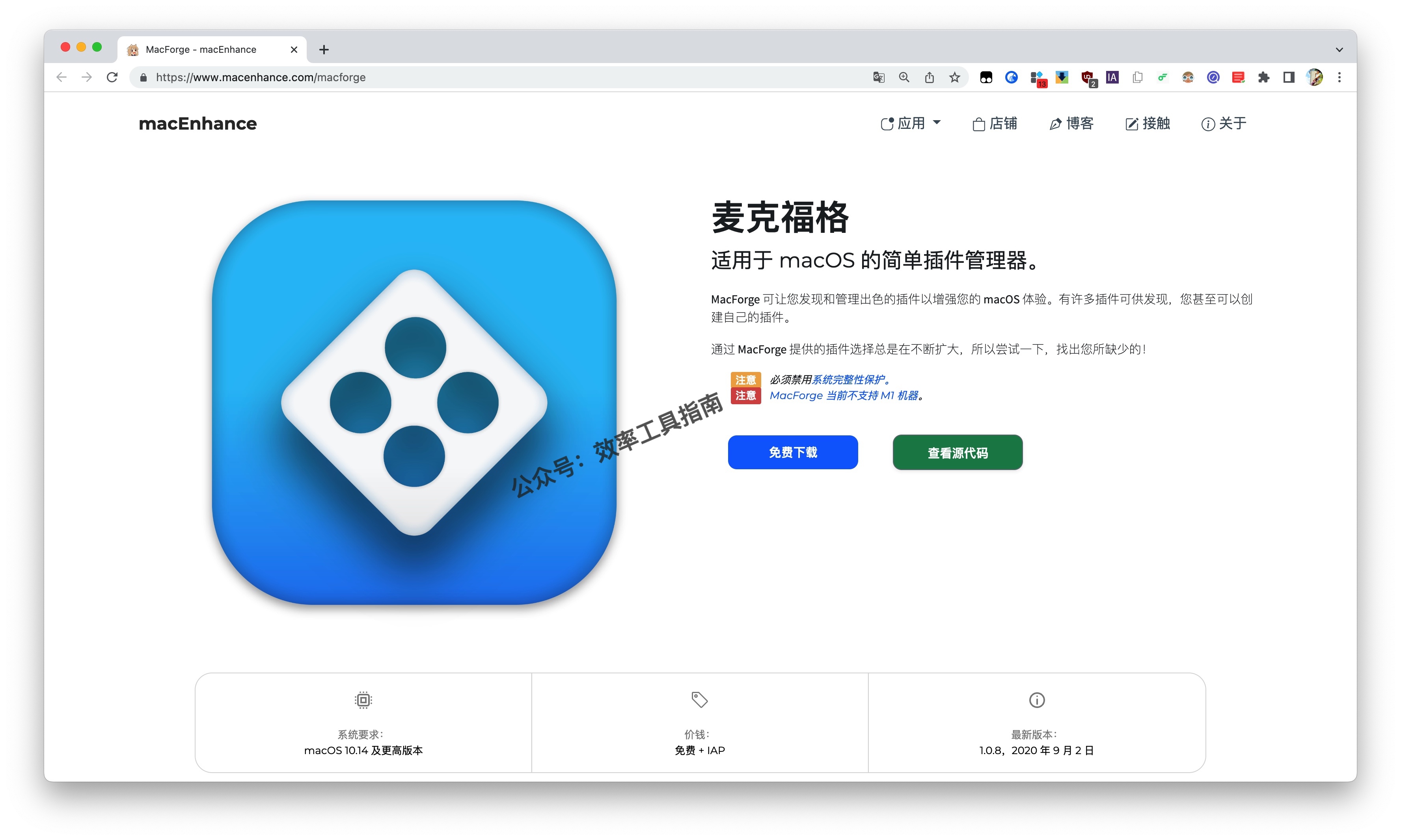
MacForge 下载地址:
https://www.macenhance.com/macforge
关闭 macOS 系统 SIP
Mac 电脑出厂时,为了提升系统的安全性,默认开启了系统完整性保护。
更多关于系统完整性保护的介绍,可以查看来自 macEnhance 网站的介绍:

如果你不确定自己之前是否关闭了系统完整性保护,可以先打开 Mac 自带的终端,在终端中输入 csrutil status,根据返回的信息,就能知道当前是否关闭了 SIP。
如下图,我的电脑当前关闭了 SIP,因此返回的信息为 disabled。
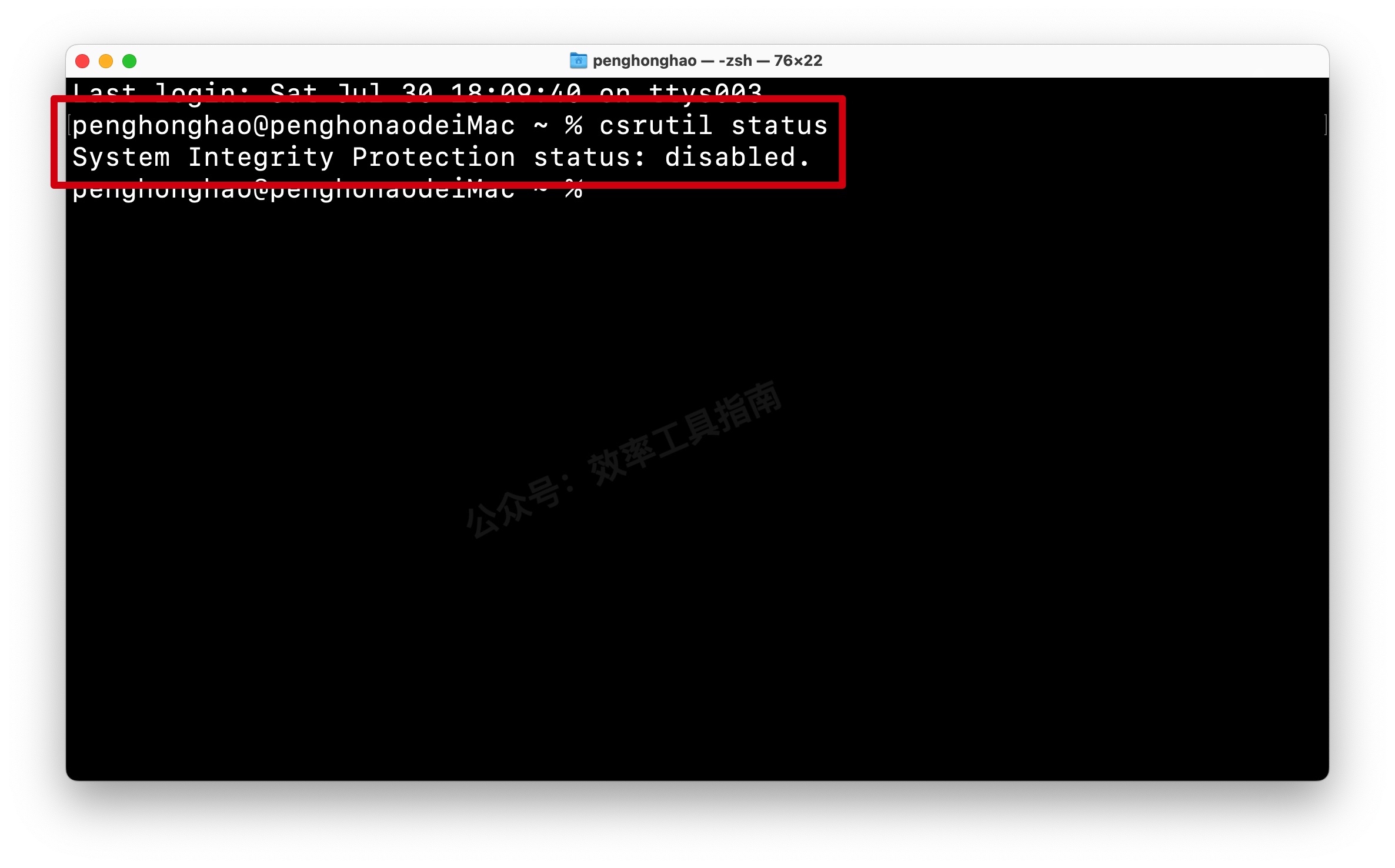
如果返回的是 enabled,那就说明系统当前的 SIP 是开启的。为了让 MacForge 能起作用,需要先关闭 SIP。
关闭 SIP 的方法:
先将电脑关机再开机,刚开机时长按 Command + R,直至电脑屏幕出现开机时的苹果图标,此时松手,等待进入 macOS 恢复功能界面。
接下来的操作,因为我没有截图,这里可参考「少数派」上的一篇文章《macOS 开启或关闭 SIP》:
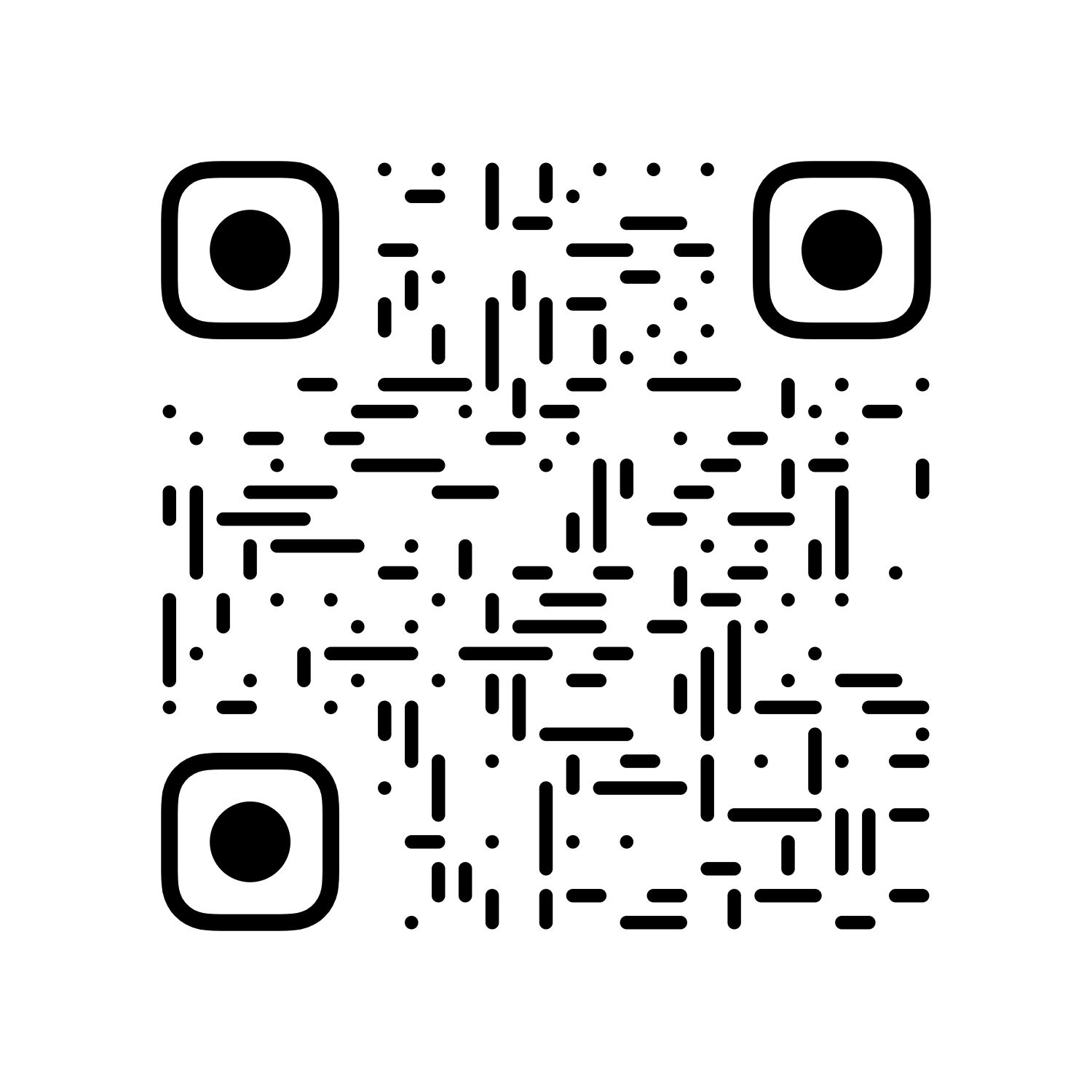
简单来说,就是打开 macOS 恢复功能界面顶部菜单栏「实用工具 >> 终端」,在打开的终端中输入 csrutil disable后按下回车,这样就关闭了 SIP,之后重启电脑,正常进入系统。
Mac 终端
重启电脑后,再次打开 Mac 电脑的终端,在终端粘贴下面的命令,按下回车,输入电脑开机密码。
sudo defaults write /Library/Preferences/com.apple.security.libraryvalidation.plist DisableLibraryValidation -bool true运行 MacForge 软件
打开我们安装的 MacForge,点击左侧栏的 Discover,这里显示的就是 MacForge 提供的各种系统增强插件。
其中的 AfloatX 就是实现应用窗口置顶所需要用到的插件,点击右侧的「GET」按钮安装插件,当按钮上的文字由 GET 变为 OPEN,就说明插件已经安装完毕。
安装好插件后,再重启一下电脑,让刚安装的插件生效。
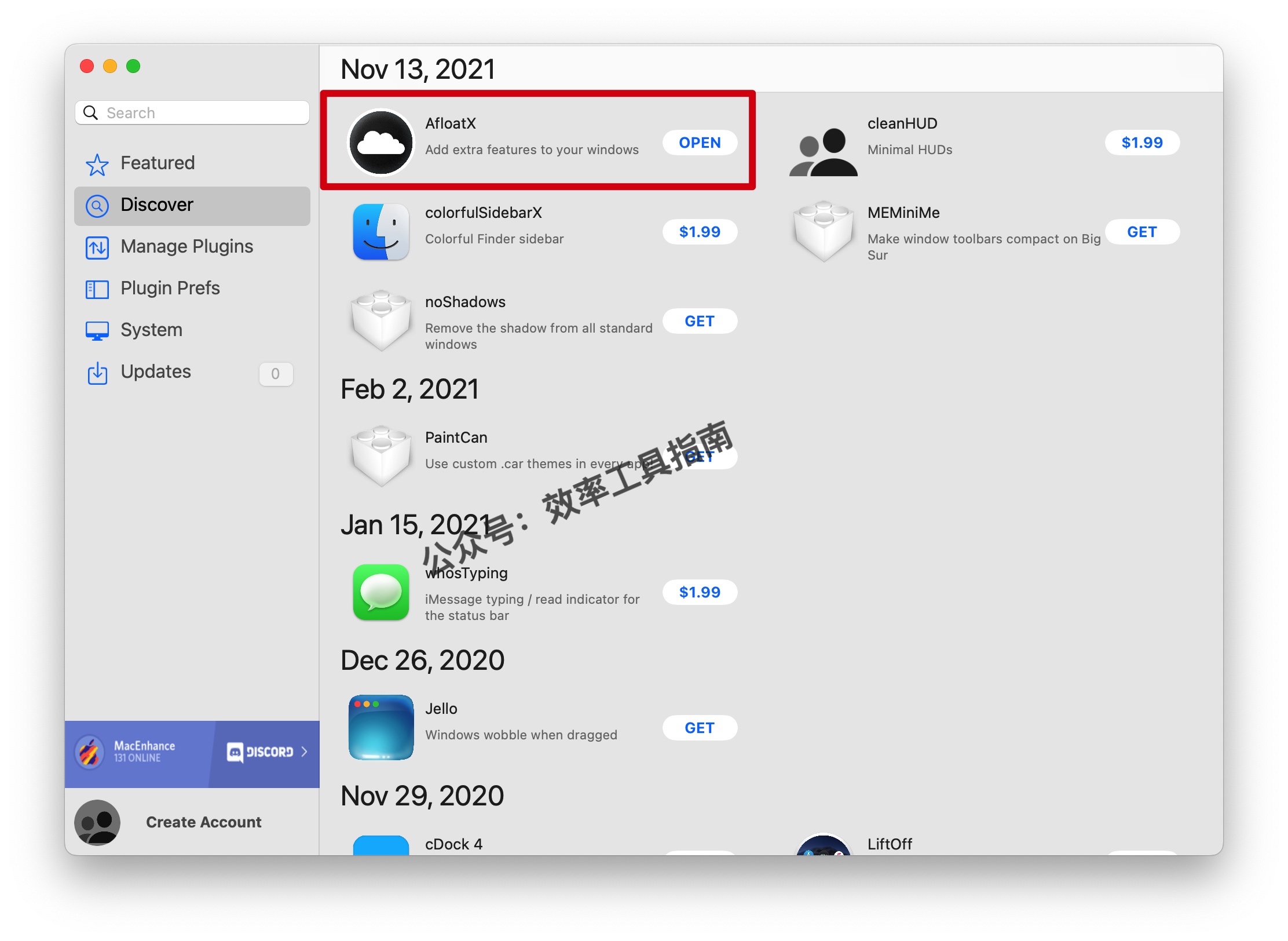
将应用窗口置顶显示
重启电脑后,打开想置顶显示的应用,右击 Dock 栏的应用图标,可以看到打开的面板中多出了一个 AfloatX 的选项,选择 Float Window,即「浮动窗口」,就可以将当前应用的窗口置顶显示啦!
开心~从自己的需求出发,找到了刚好可以满足需求的工具,这种感觉太开心了。
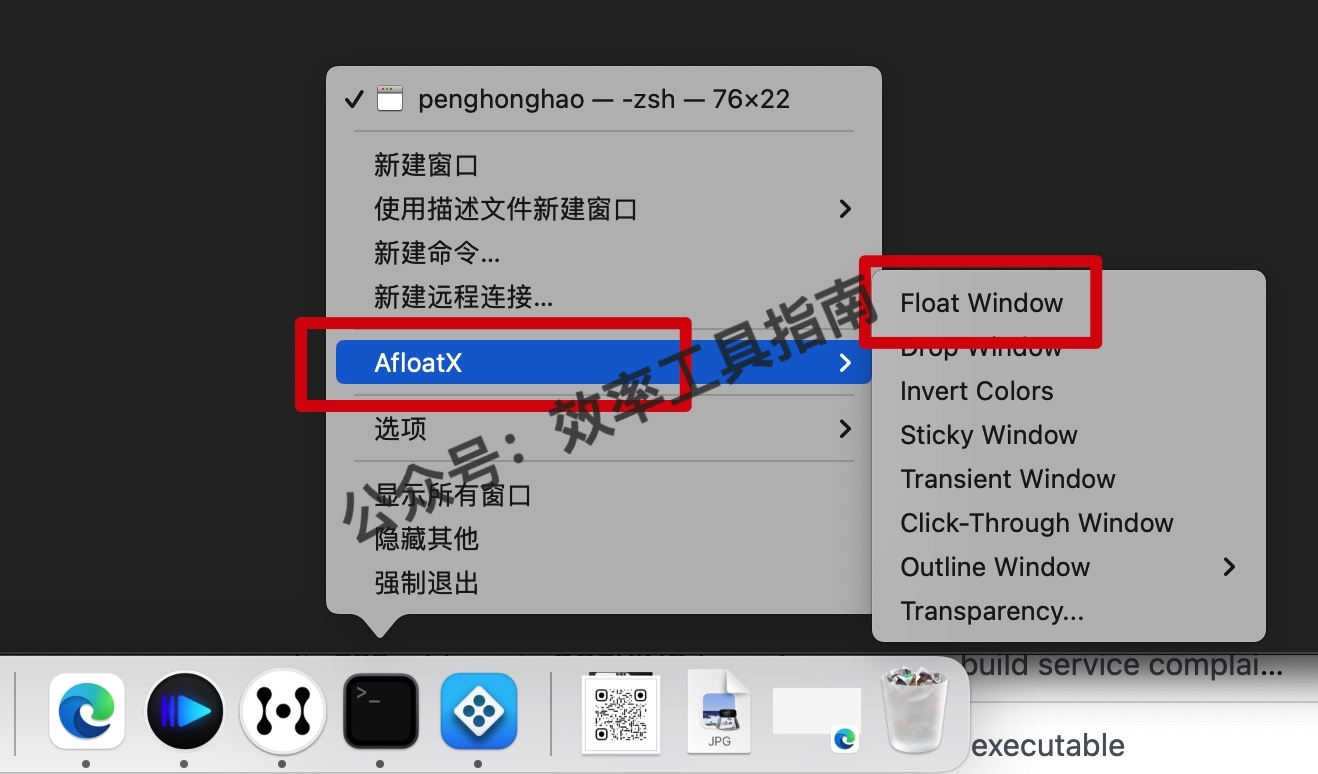
另外的窗口置顶方案
如果你觉得前面介绍的方法比较麻烦,想找一个可以简单实现窗口置顶的方法,那么可以考虑使用下面的这款工具——Fentre。
Fentre 可以置顶显示图片、视频、网页等,只需要安装软件就能直接使用,不像前面需要很多个步骤。
将你想要置顶显示的东西拖拽到顶部菜单栏的 Fentre 图标,软件就会打开一个悬浮在桌面顶部的窗口。
但实际使用下来,Fentre 的自由度不如前面介绍的方法,表现在:使用 Fentre 置顶显示的视频只能用 Fentre 内置的播放器播放,无法使用 IINA 来播放,也就意味着无法倍速播放视频。。。
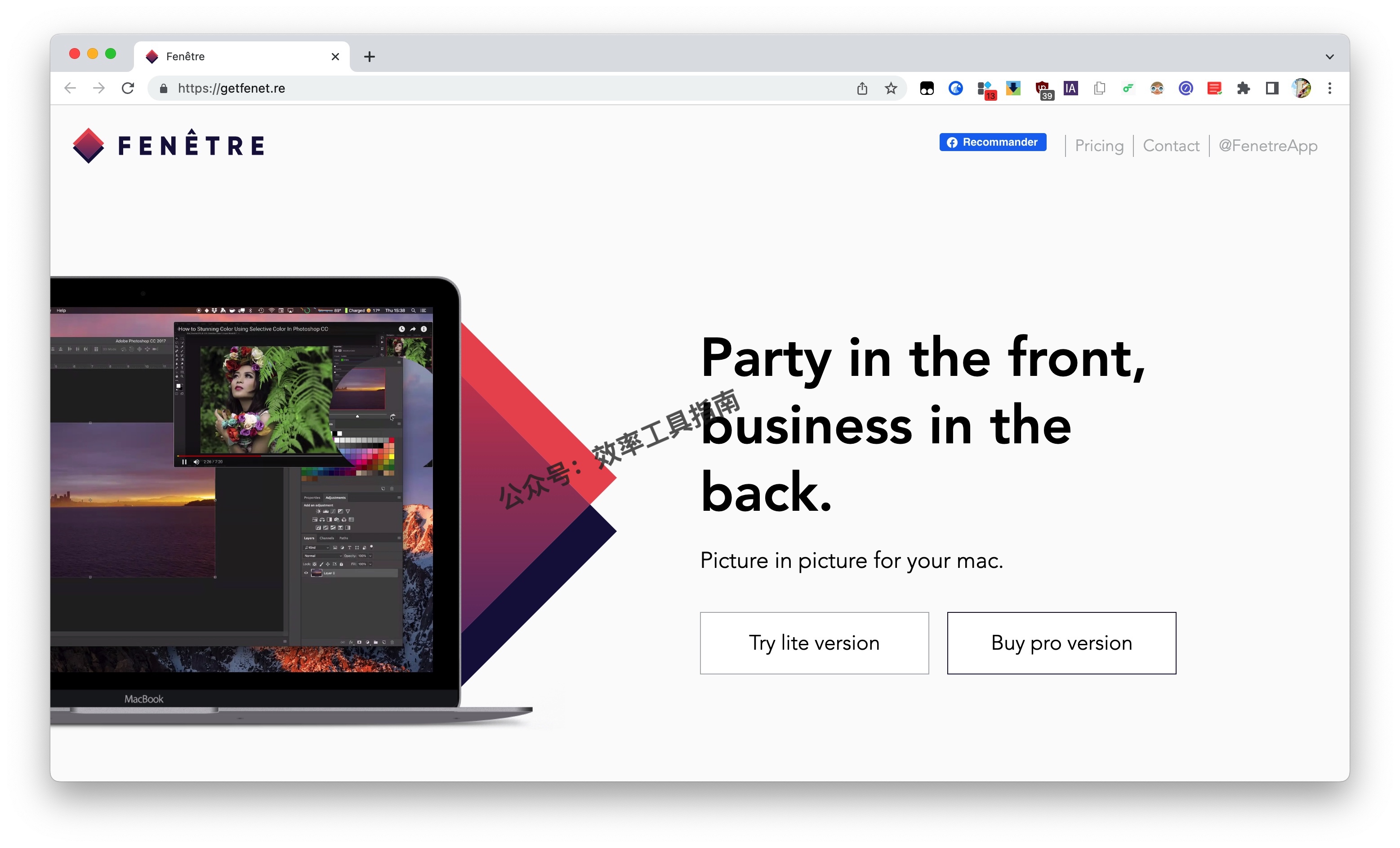
如果你想要使用 Fentre,可从 Mac App Store 下载,应用商店提供了两个软件版本,一个是免费的 Lite 版,一个是付费的 Pro 版,价格为 50 元。
还需要说明的是,Fentre 目前似乎只有适配 Intel 芯片的版本,如果你想在 M1 或者 M2 芯片的电脑上使用,需要额外安装 Rosetta,对 Intel 版本的软件进行转译。

扫码加入我在知识星球上创建的社群「效率工具指南」
如果你觉得本文帮到了你,想支持我做得更好,欢迎戳下方图片,加入我的知识星球。
关于社群「效率工具指南」的介绍,可以查看我在语雀文档上发布的文档:知识星球「效率工具指南」简介

订阅我在竹白上创建的 Newsletter
如果对你有帮助的话,别忘了点击下方的链接,订阅我的 Newsletter,之后发布了新的内容,就能第一时间收到通知啦~
欢迎关注
以上,就是本次想和你分享的内容,希望能够对你有一点帮助。

本博客所有文章除特别声明外,均采用 CC BY-SA 4.0 协议 ,转载请注明出处!