制作思维导图的软件有哪些?推荐10个好用的思维导图软件!
本文首发于博客「效率工具指南」
文/彭宏豪
制作思维导图的软件有哪些?
——多到选不过来!
思维导图这个领域太卷了,无论大小厂商,不论什么软件,都想从就那么大的蛋糕上分一口,以至于思维导图软件多到选不过来。
选择太多,每一款都去试也不太显示,既浪费时间也没那个精力~因此,也给了我们这类「工具人」一个机会,在亲自体验了 N 款导图软件后,想把其中比较好用的 10 款思维导图软件介绍给大家!
话不多说,开整!
01 BoardMix博思白板
BoardMix博思白板,一款集合了多种功能的在线白板软件,其中就包括我们想要的思维导图功能。
✅ BoardMix思维导图功能特点:
- 在线思维导图,打开即用
- 完全免费,无节点限制
- 内置 11 种导图主题,自由变换
- 导图节点支持插入多张图片
- 支持 Markdown 编辑模式
- 支持导入 XMind 文件
- 支持导出 SVG、PDF、图片文件(图片无水印)
- 支持嵌入外部应用中使用,例如 Notion 和 AirTable 等,具体可参考我发布过的一个视频
- 额外功能:思维导图一键转表格、思维导图路线图
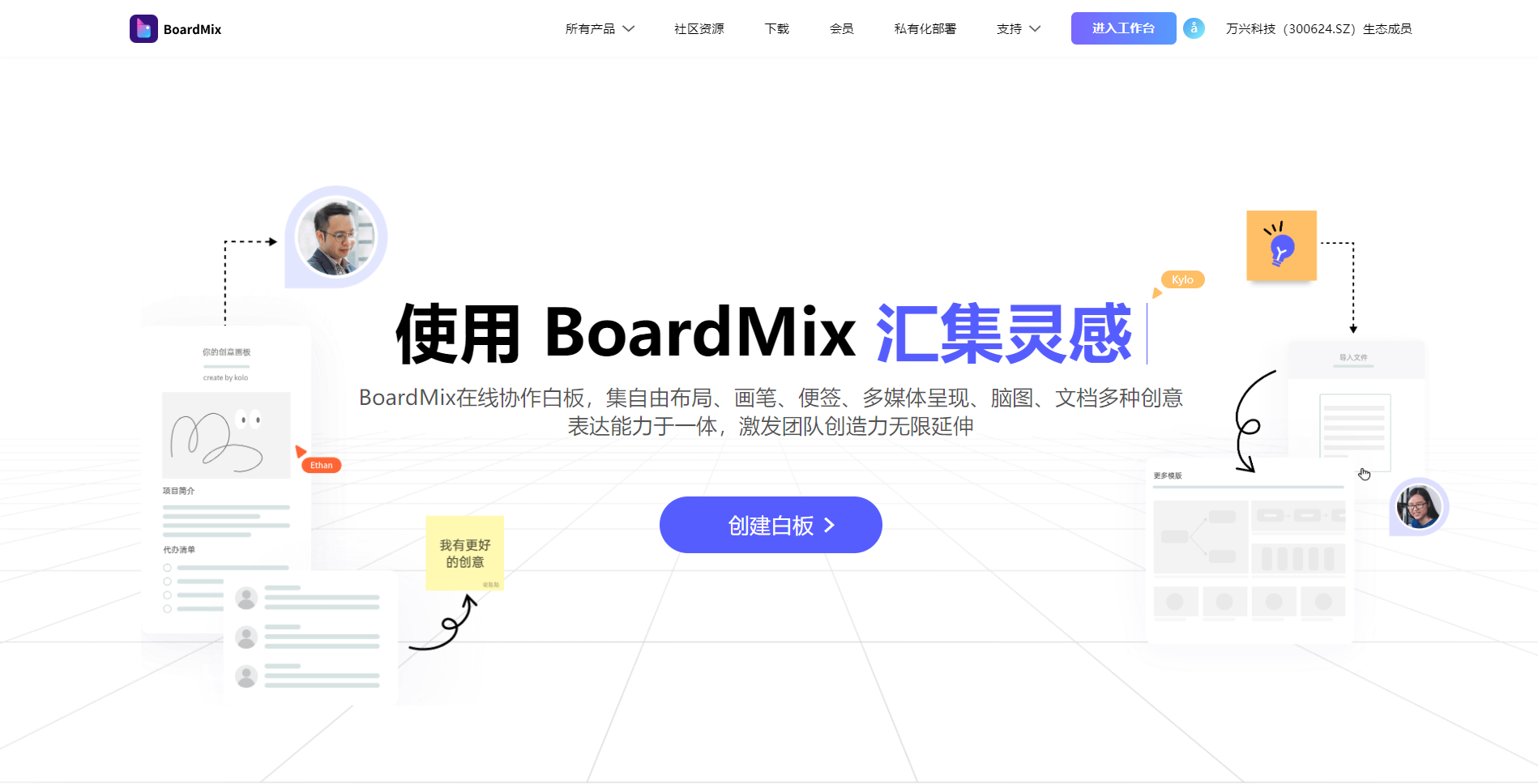
说句题外话,思维导图软件发展到现在,开始出现了从以前单一的导图软件过渡到集合多种功能的综合软件,例如这里提到的 BoardMix博思白板,国外的 Miro、Whimsical 等,这些产品的设计思路可能不在于把单个功能做到极致,而是可以在一个软件中联动使用多个功能,各取所长,让用户不需要在多个应用间来回切换。
在 BoardMix博思白板中新建一个白板后,点击左侧菜单栏的思维导图图标,选择一种布局或主题样式,在白板任意位置单击,就能创建一个导图的中心节点。

选中添加的导图节点,再次单击节点,就能编辑节点中的内容,在节点上方弹出的菜单,可以修改节点内容的层级、字体、字号、粗体/斜体/下划线/删除线、对齐方式、文本颜色、文本背景色。
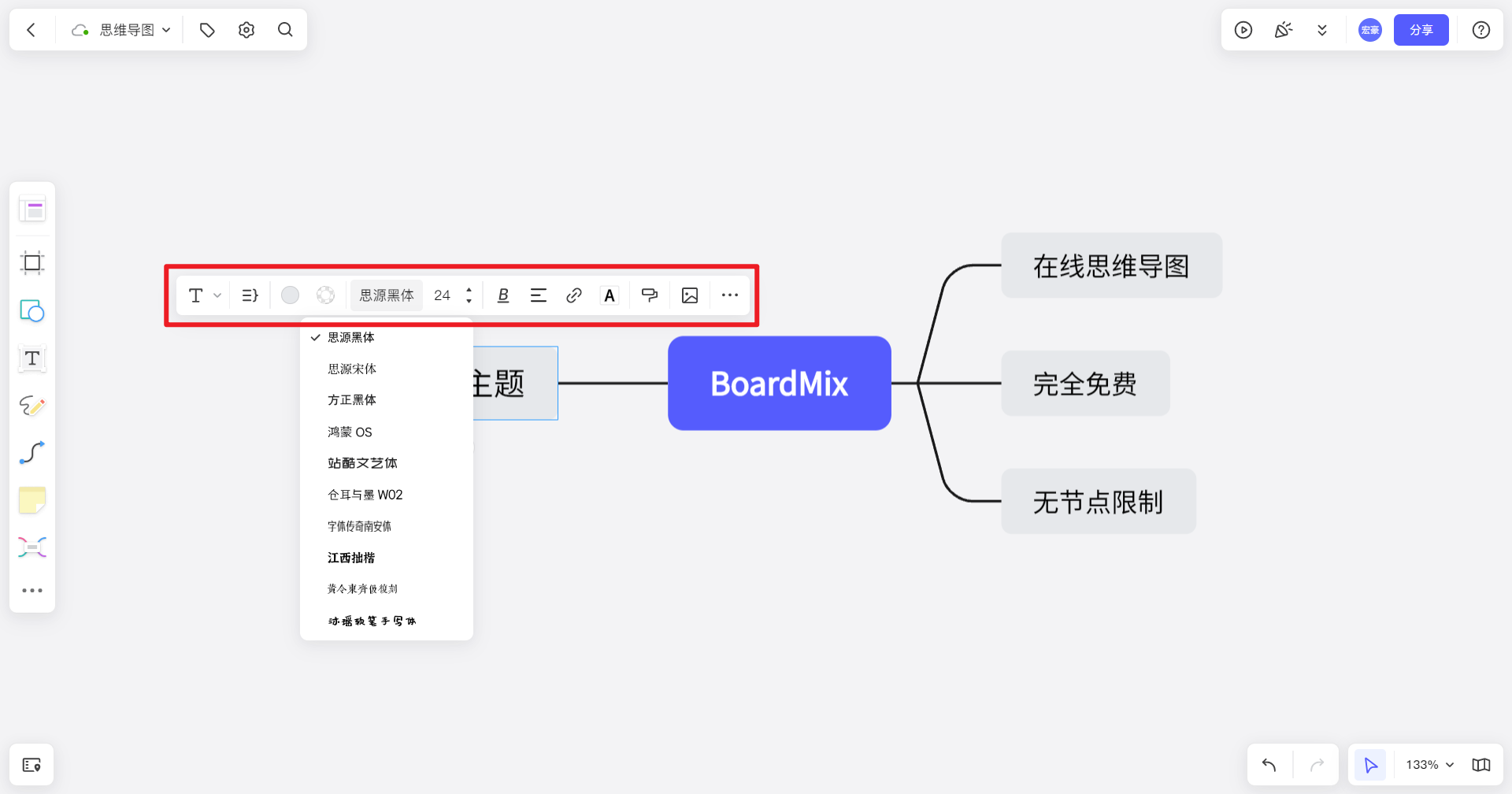
点击上方菜单最左侧的「T」选项,在弹出的二级面板中,可一键更改文本内容的样式,可选择的文本样式有:
标题、一级标题、二级标题、三级标题、有序列表、无序列表、任务列表
不同的标题样式,对应的字号大小存在着差别,导图的主节点可选择「标题」或「一级标题」,让文本看起来比较大,之后的子节点的字号可以随之递减。
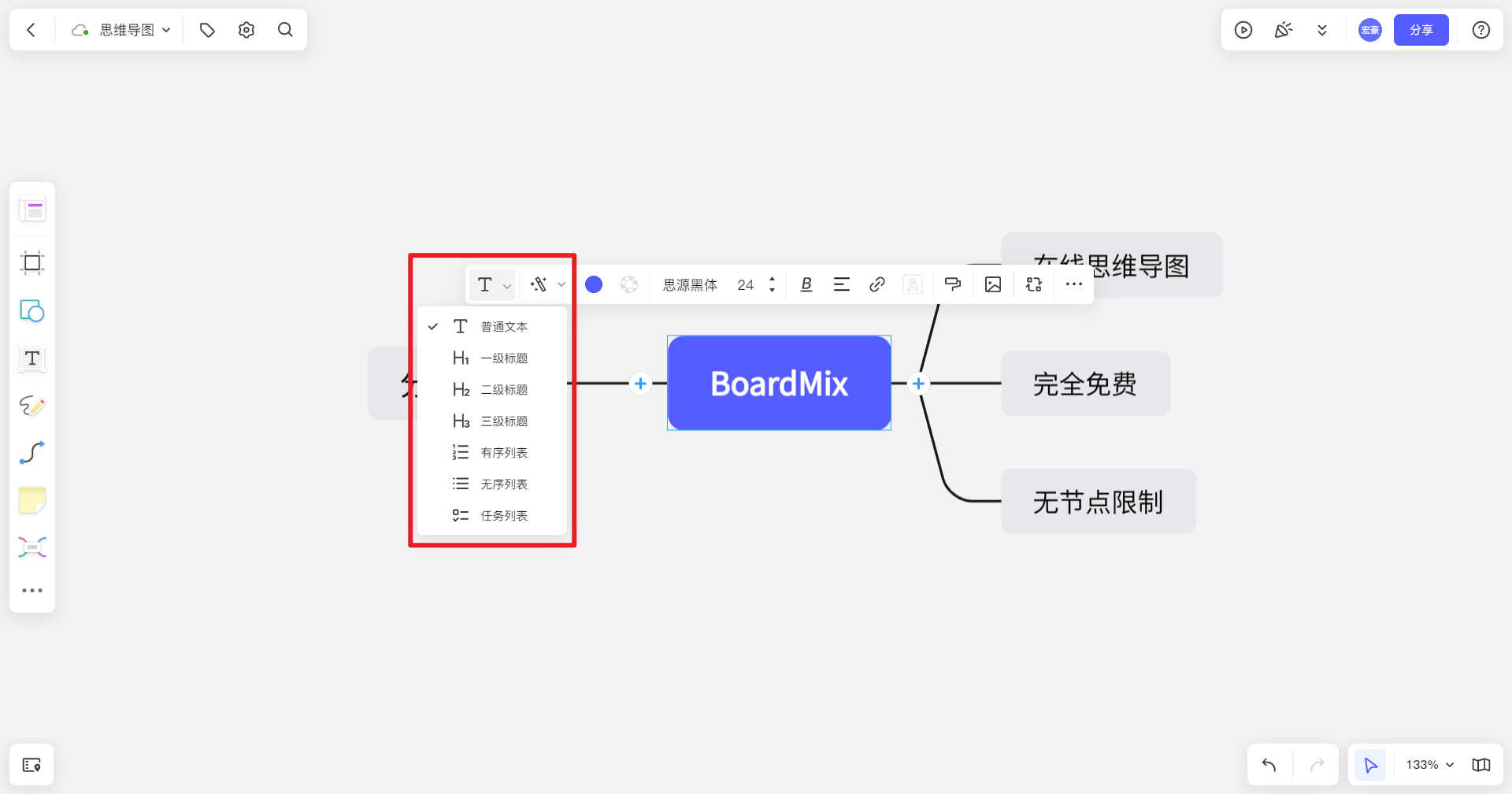
在选中导图节点的情况下,点击右侧或下方的加号 + ,可以创建新的分支主题,或是和大多数思维导图软件一样,按下快捷键也能创建分支主题:
- Enter:创建同级的分支主题
- Tab:创建下一级的分支主题(子节点或孙子节点)
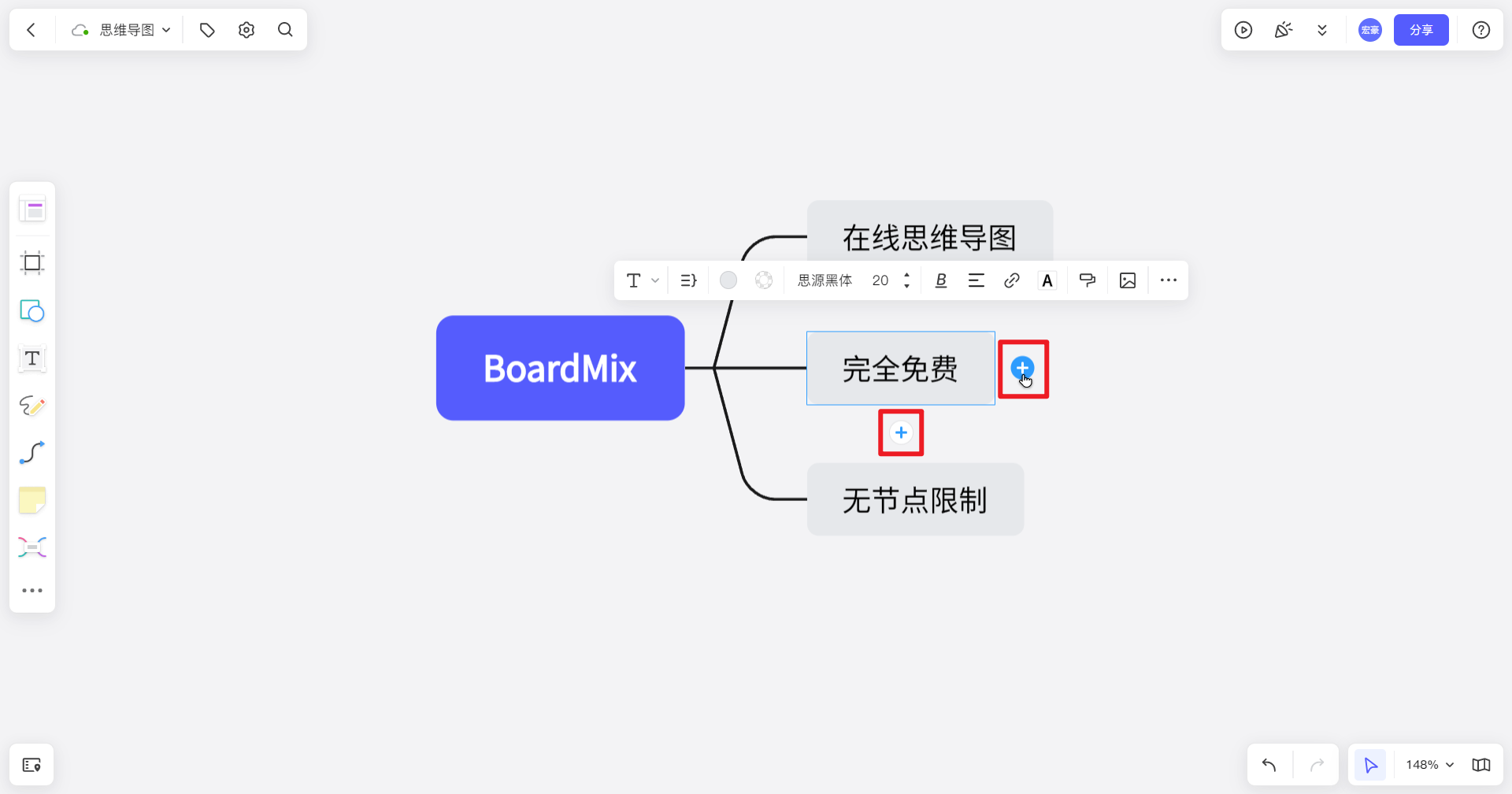
选中导图的主节点,在上方弹出的菜单,选择「导图主题」,可以更改导图当前使用的布局或主题样式。
譬如下图我更改了导图的主题样式,从左侧的蓝灰样式变为右侧的小清新样式。
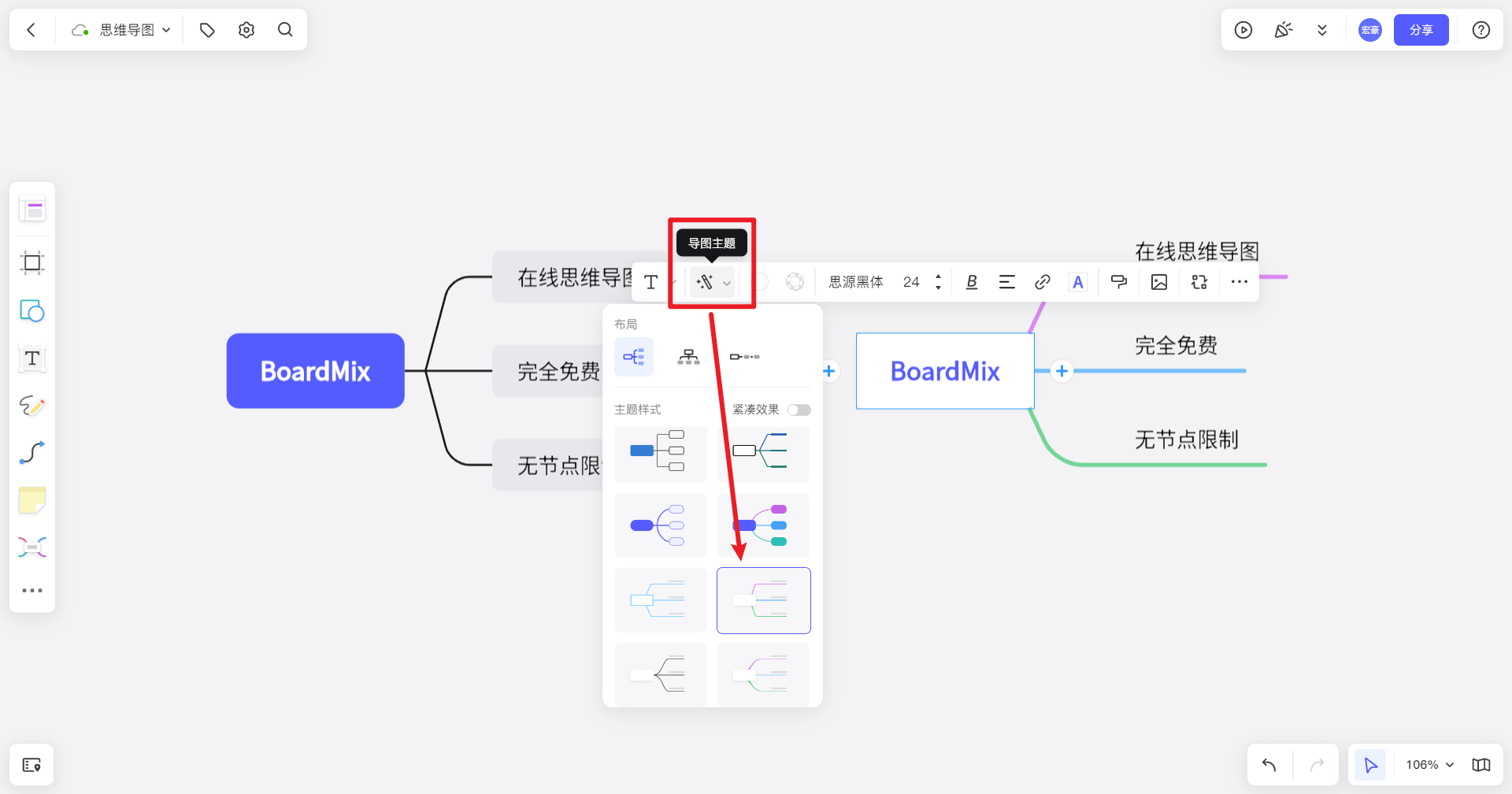
如果你对 BoardMix 主题样式的配色方案不满意,也可以自行更改导图节点的背景色和导图连接线的颜色。
选中导图节点,点击上方菜单的第 2 个选项「填充颜色」,可以重新设置节点的背景颜色。
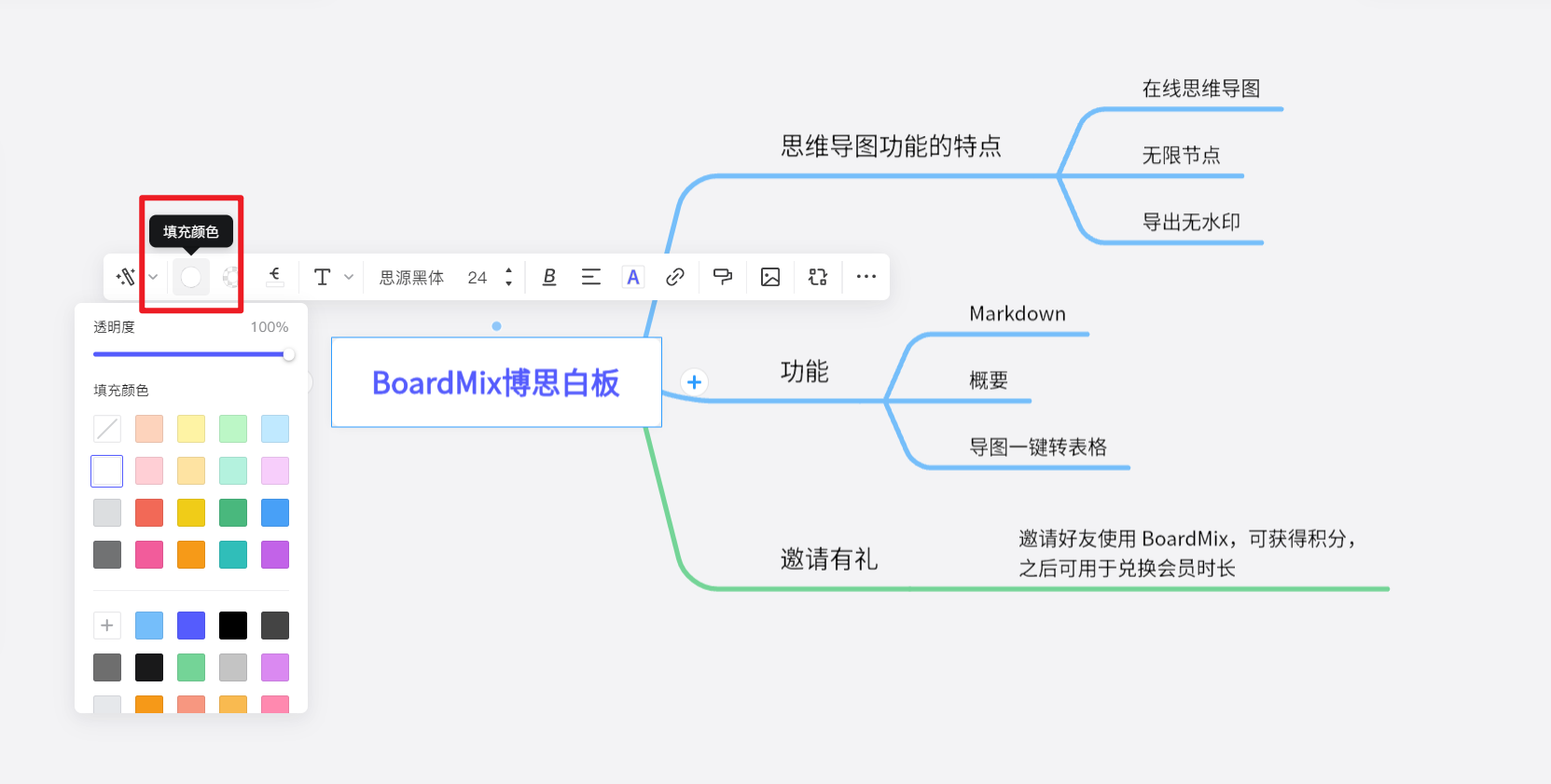
而如果是更改导图连接线的颜色,同样是先选中导图节点,点击「分支颜色」选项,从打开的面板选择一种颜色,修改之后就会更改节点所在的连接线和后面所有分支的颜色。

如果是想要在导图节点中插入图片,可点击上方菜单的「插入图片」,将本地的图片上传到导图中。
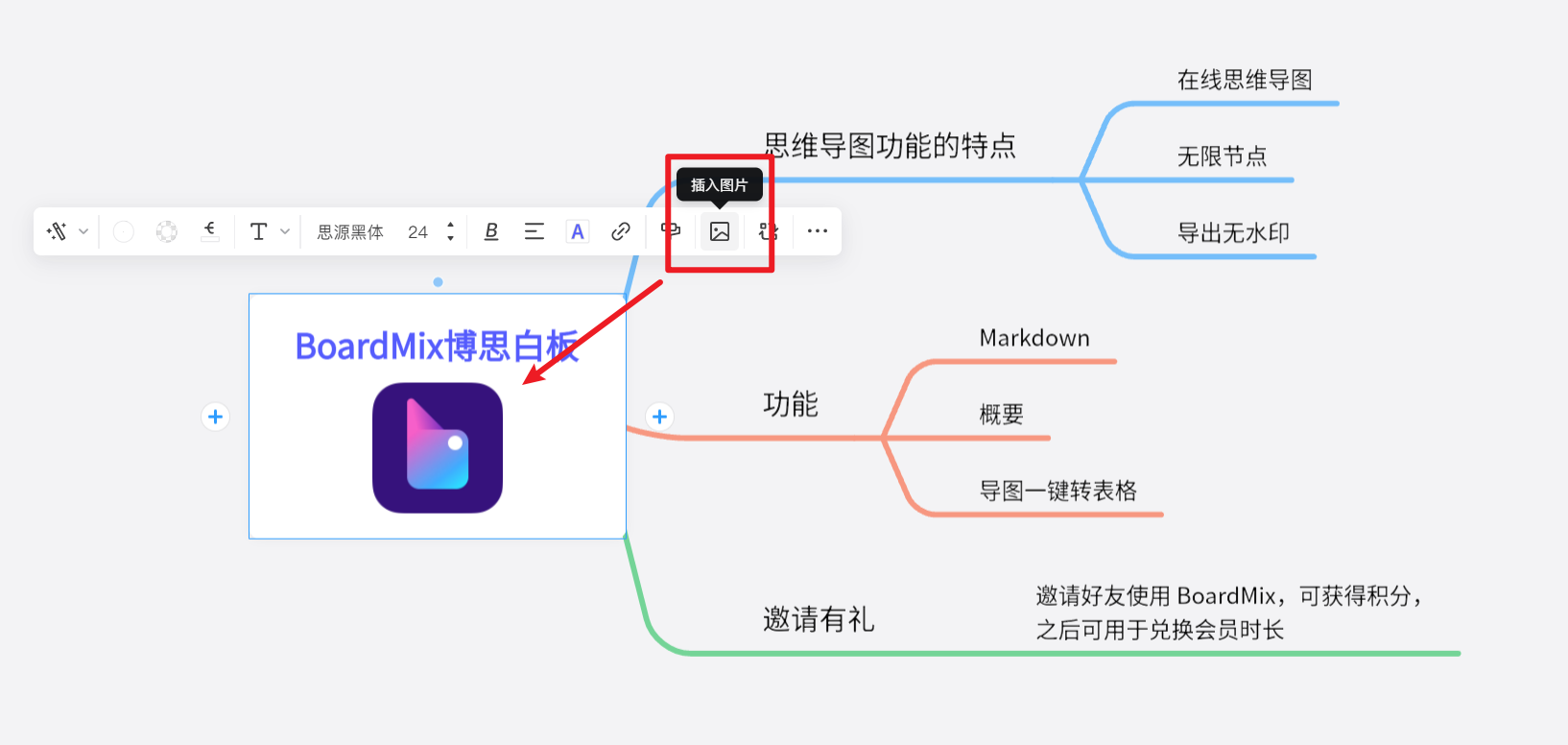
如果插入导图节点的图片尺寸比较大,会占用节点较多的空间,或是影响到节点内容的展示,这时我们选中节点插入的图片,长按拖拽图片右下角的锚点,缩小图片的尺寸。
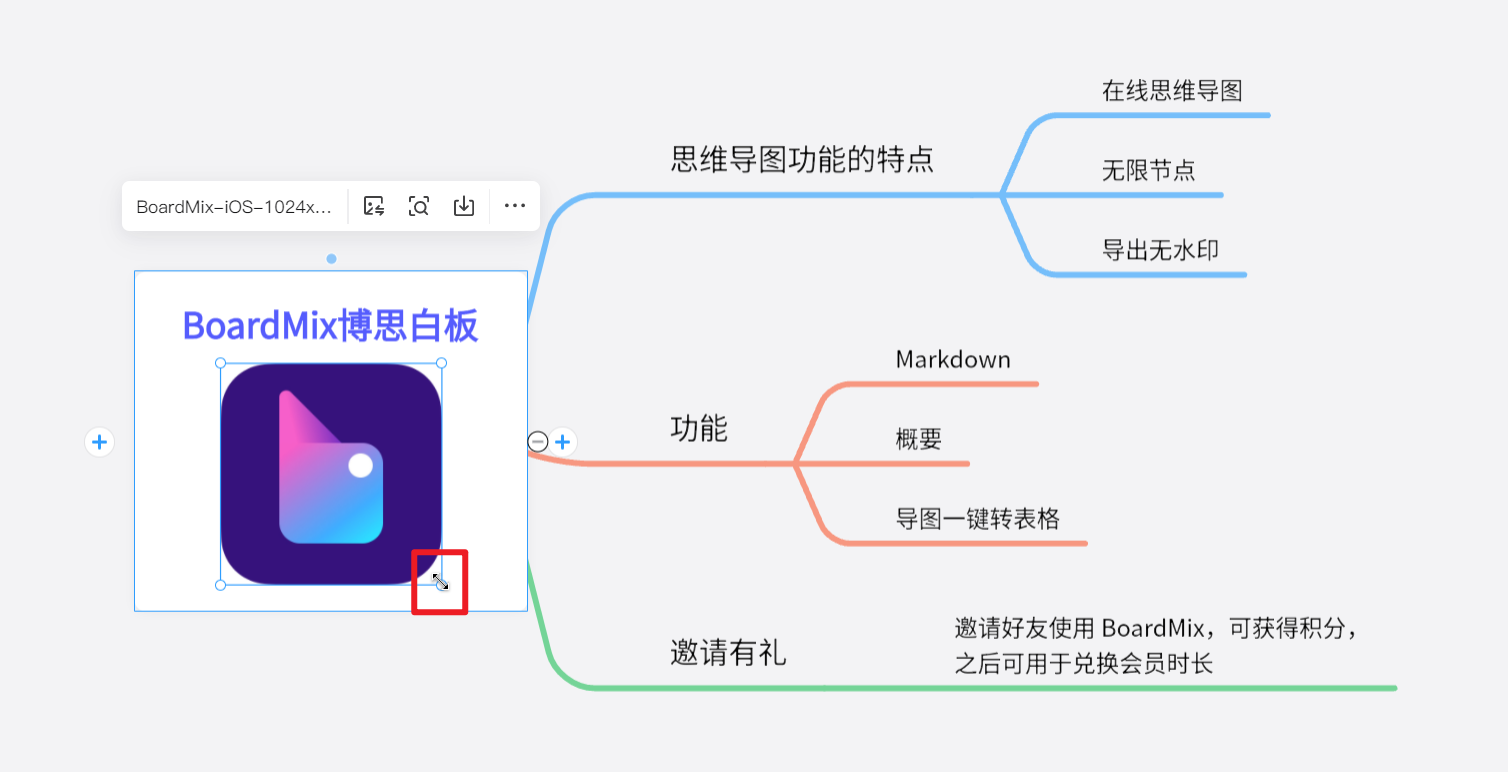
BoardMix博思白板支持多人在线协作,而在其中创建的思维导图也是依托于白板之上,这也让我们可以在一个文档中同时编辑一个思维导图。
点击右上角的「分享」按钮,将文档链接设置为所有人可编辑,接着将文档链接发送给其他人,对方打开链接就能加入编辑,用于头脑风暴或是记录会议纪要,也是杠杠滴!
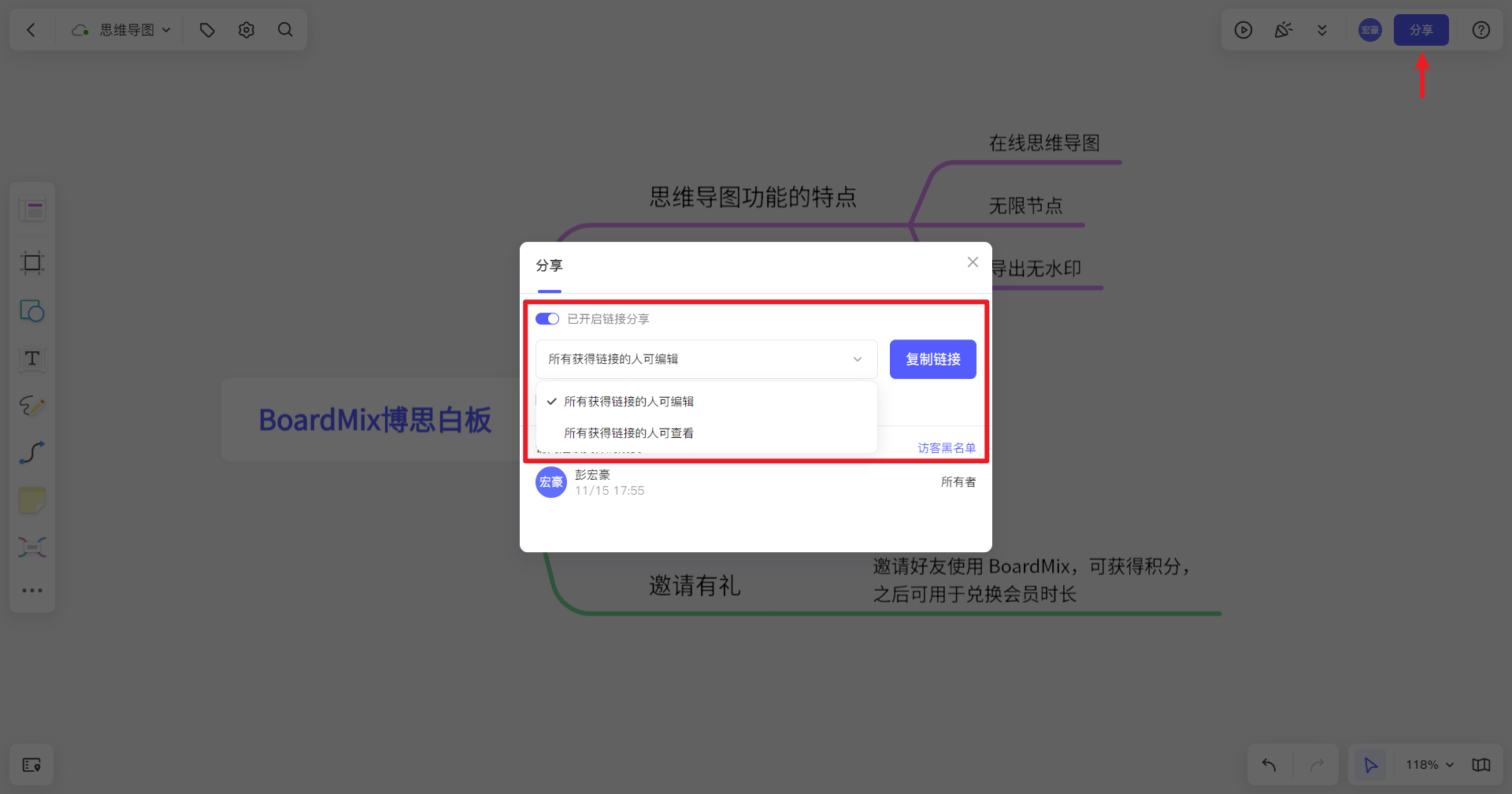
在文件导出方面,BoardMix思维导图支持导出下图的格式——PNG、JPG、PDF、SVG 和软件专属的 bdx 格式,导出为图片格式时,点击下方的「分辨率」,可以调整导出图片的分辨率,数值越大,图片越清晰。
如果是选择 PDF 或 SVG 文件,由于这两种本质上都是矢量文件,可无限放大不失真,也就没有调整分辨率的需要啦,具体选择哪种导出格式,按自己的需要来就好了~
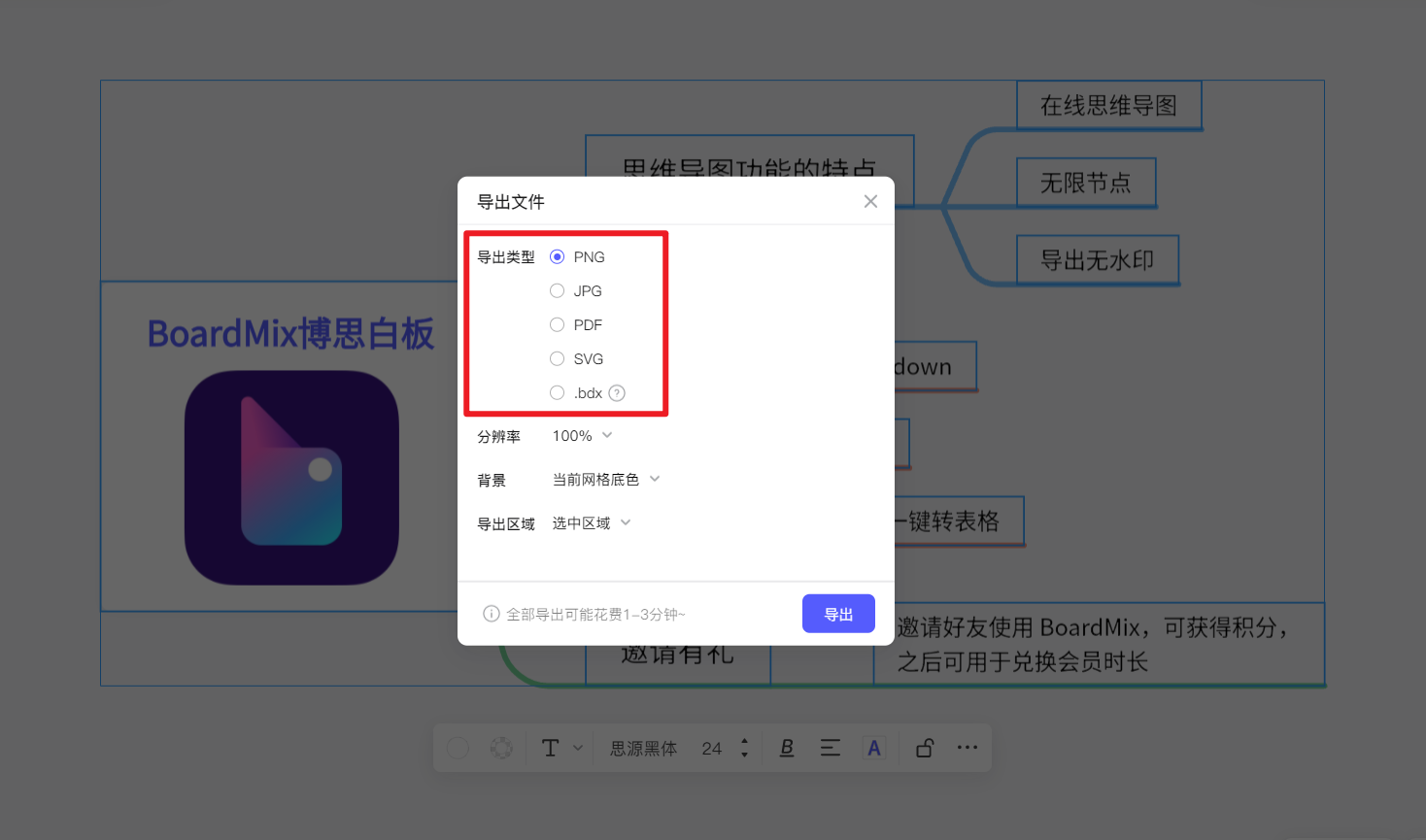
BoardMix博思白板目前对个人用户完全免费,也没有对思维导图功能有任何限制——可添加无限节点,不会导图做到一半就弹出付费的窗口,使用 BoardMix 内置的导图功能,可以说是白嫖了!有在寻找免费思维导图软件的朋友,可以点击下方的链接🔗,前往 BoardMix 官网使用一下哇~
BoardMix博思白板,免费在线思维导图,无限节点,支持导出高清无水印图片!
02 石墨文档思维导图
接下来说说,我每天在用的石墨文档中内置的「思维导图」功能,整体而言,石墨的导图功能比较简单(陋),如果你对导图软件没有太多的要求,就是纯粹用来编辑内容,不搞那些花里胡哨的东西,那么就可以考虑用它。
点击石墨文档左上角的「创建」按钮,在弹出的面板,选择「思维导图」,创建导图文件。
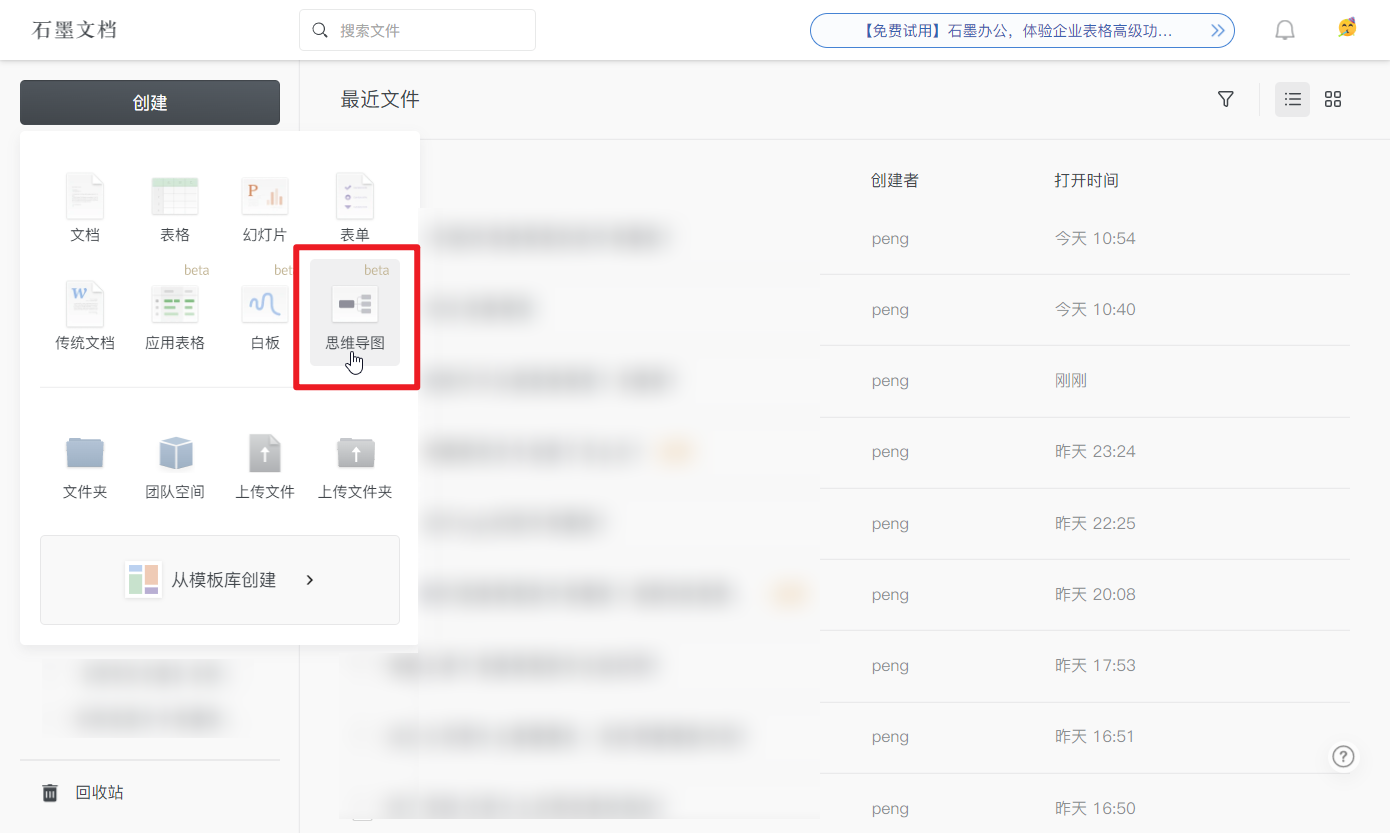
从石墨文档顶部的工具栏,多少也能看出导图功能比较简单,就是一些添加导图节点、设置文本样式的选项。

如果想在导图中插入图片,可以点击工具栏的「插入图片主题」,不过插入的图片会单独置于一个节点中,而不是像前面介绍的 BoardMix博思白板一样,导图内容和图片位于同一个节点中。
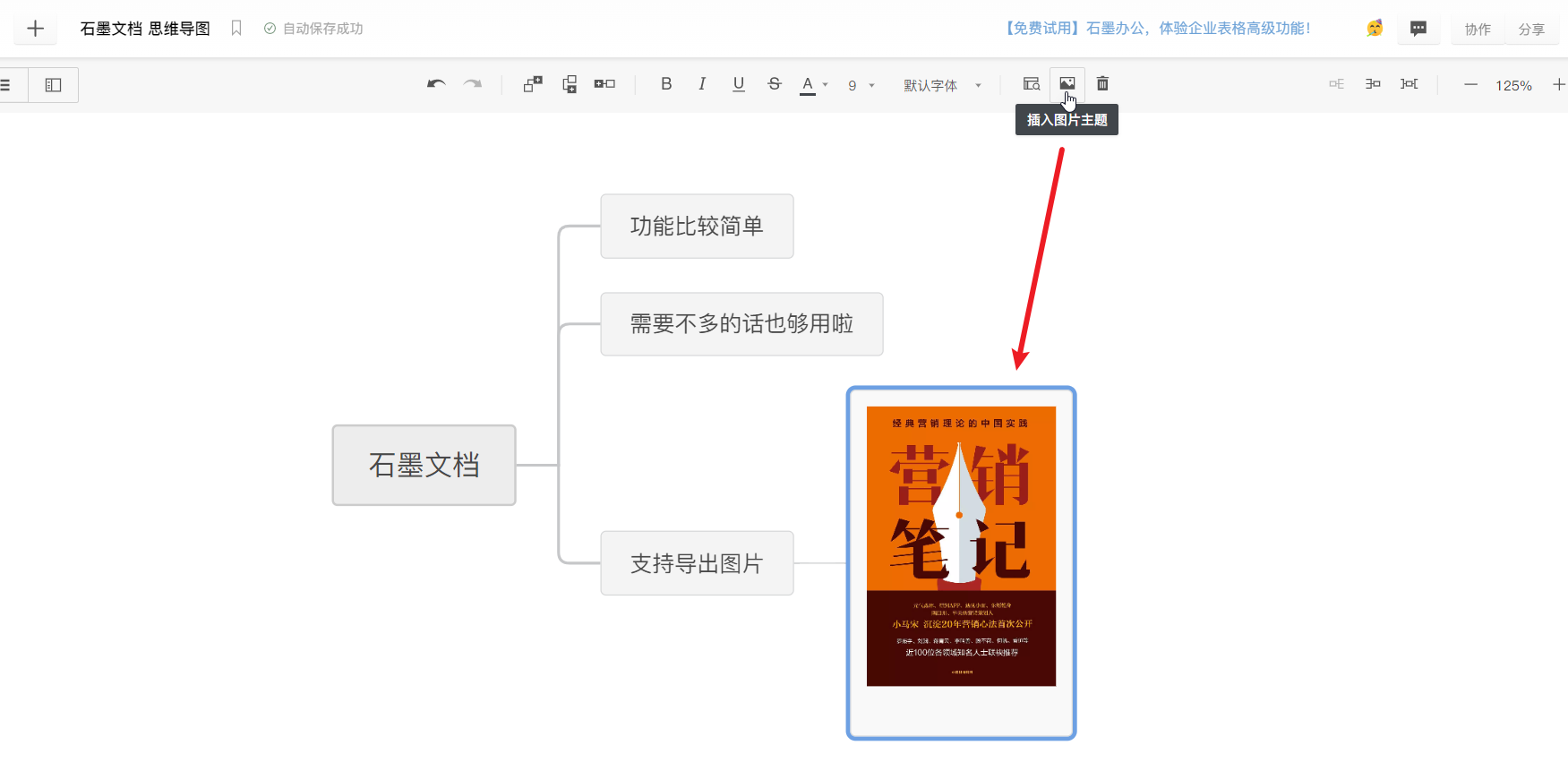
在界面的左上角,石墨文档还提供了切换视图模式的选项:
- 思维导图:默认视图
- 大纲视图:和另一款思维导图「幕布」一样,每个导图节点为大纲笔记中的一行
- 混合视图:大纲视图和思维导图并排显示,如下图,左侧是大纲视图,右侧是思维导图,不过在这种视图模式下,左侧的大纲视图无法编辑

由于这个导图功能是基于石墨文档之上,因此它也继承了石墨文档「协作」的功能,如果你想要和其他人在线编辑思维导图,可以点击右上角的按钮,邀请其他人加入协作,就能一起编辑同一份思维导图。
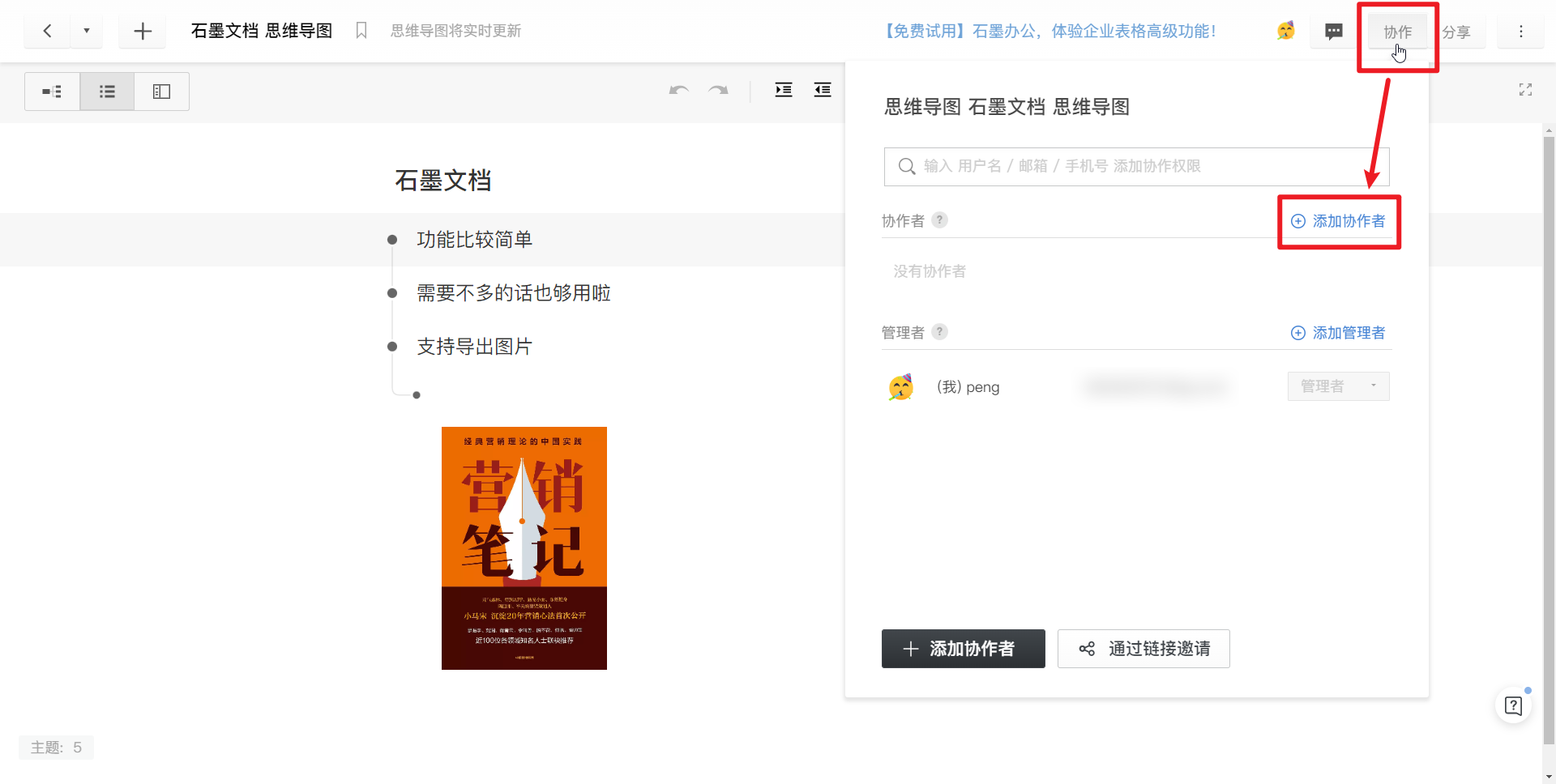
在文件导出方面,石墨文档提供了 2 种导出格式:图片和 xmind,可选择的文件格式偏少。
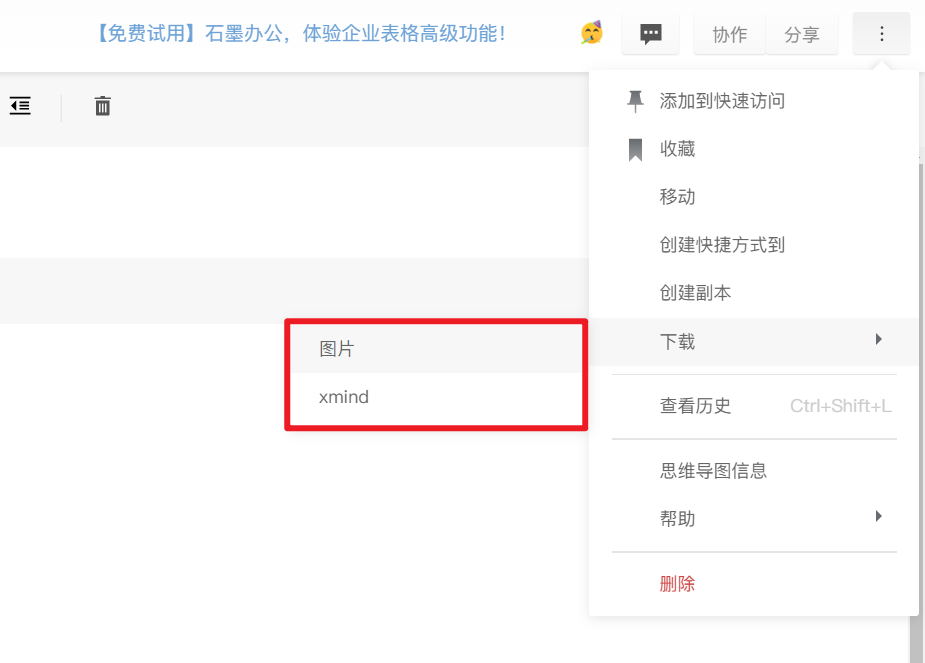
最后值得一提的是,使用这一功能做好的思维导图,可以直接嵌入石墨文档中,方法也很简单:
在石墨文档中输入斜杠 / ,呼出下图的面板,找到「石墨云文件」,在弹出的面板中选择导图文件,就能将导图嵌入文档中啦。
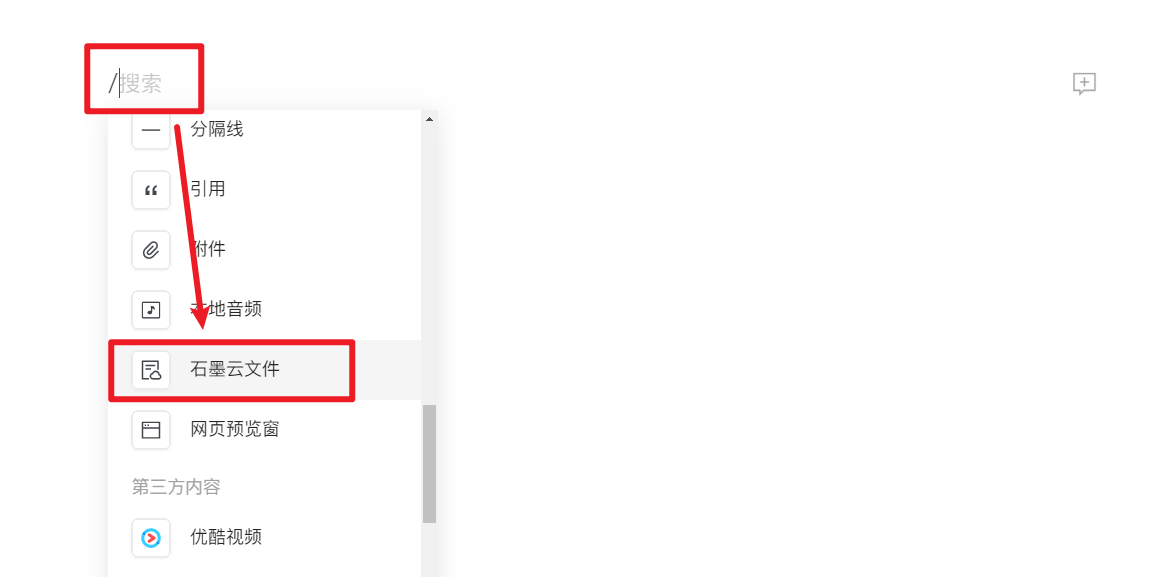
03 幕布
幕布,一款跨平台的思维导图软件,既有网页版,也有电脑客户端,还有移动版,我觉得是国内少有的能把跨平台做得这么好的导图软件了。
在幕布刚推出时,因为看到一些博主的推荐,于是我也去用了这款产品,设计简约,产品功能不花里胡哨,很对我的胃口。
幕布将大纲笔记(无序列表)和思维导图融合到了一起,编辑时用大纲视图模式,需要演示的时候,可以一键切换为思维导图。
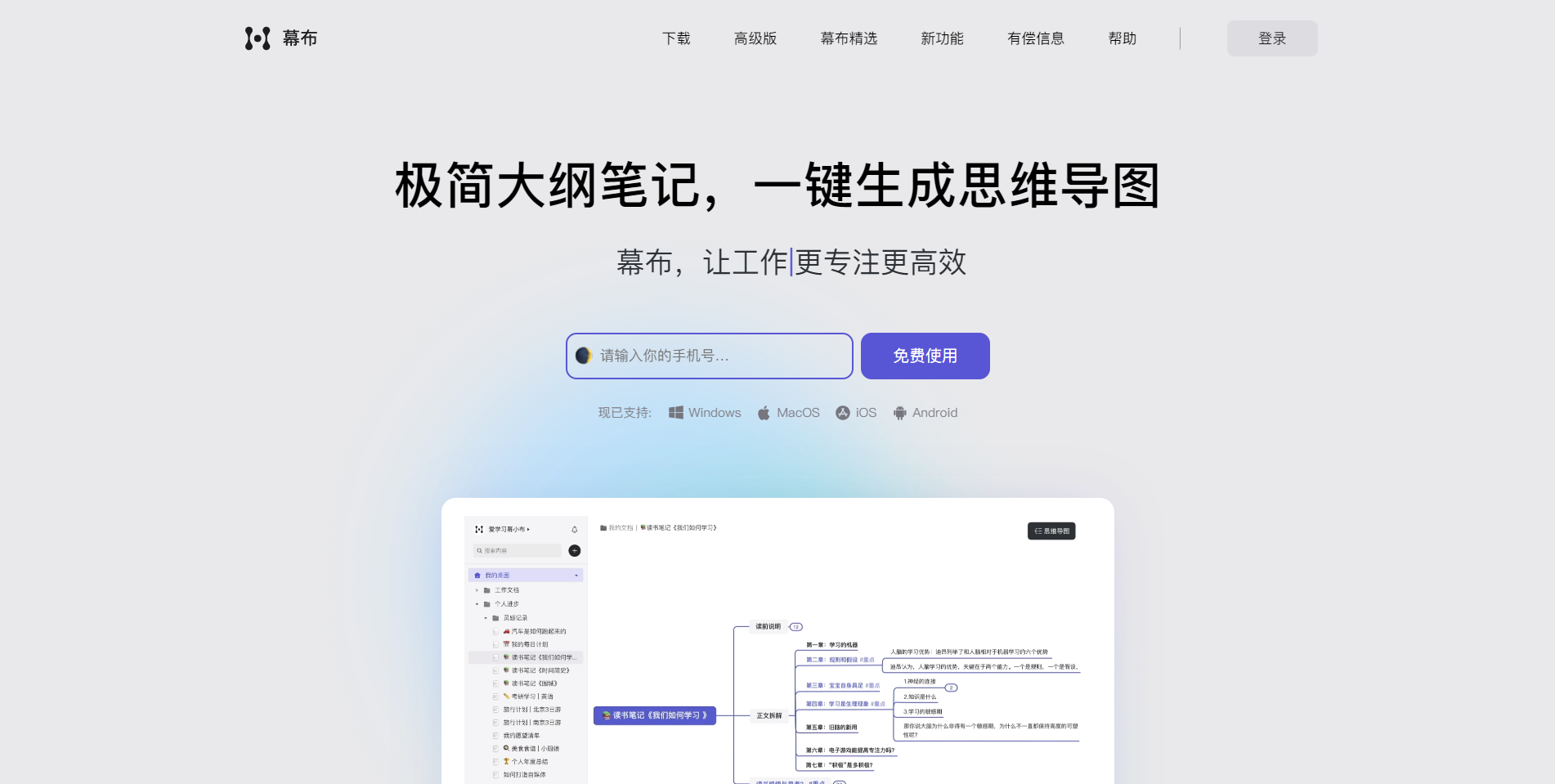
不过,比较遗憾的是,幕布后来被字节收购后就停止更新了,不确定是不是已经成了内部的边缘项目,没人维护,个人对幕布的未来表示担心,希望这么好的产品不要轻易就关掉了。
还有一点,幕布虽然内置了链接分享的功能,但这个分享功能我觉得目前是属于基本不可用的状态,随便分享一点东西都会提示违规。之所以有这问题,我猜测是为了最大程度地降低审核内容的成本,幕布把审核力度提上去了,稍有一丁点不对劲的内容,就咔嚓掉,这样某种程度上也保证幕布可以活得尽可能长~
04 飞书思维笔记
飞书思维笔记,是一款内嵌在「飞书」中的思维导图工具,它的存在,有点像是前面介绍的石墨文档思维导图之于石墨文档,作为整个飞书产品矩阵的一种补充~
打开飞书云文档,点击右上角的「新建」,选择「新建思维笔记」,创建一个导图文件。
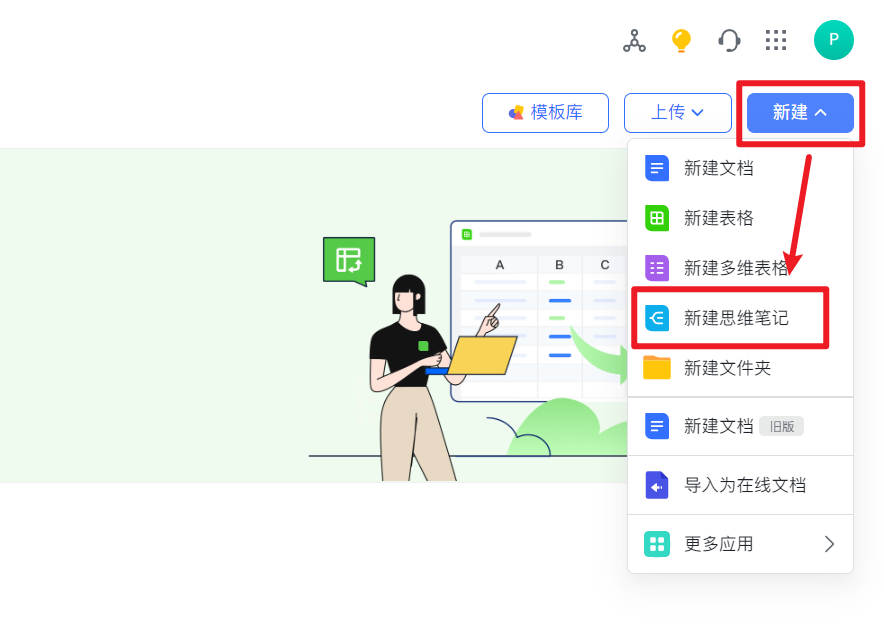
打开思维笔记,一股浓浓的幕布风扑面而来,还是原来熟悉的配方和界面,有那味了哈哈哈哈哈哈哈
点击左上角的按钮,可以从当前的大纲视图切换为思维导图,相信用过幕布的朋友,对这种切换方式并不陌生。
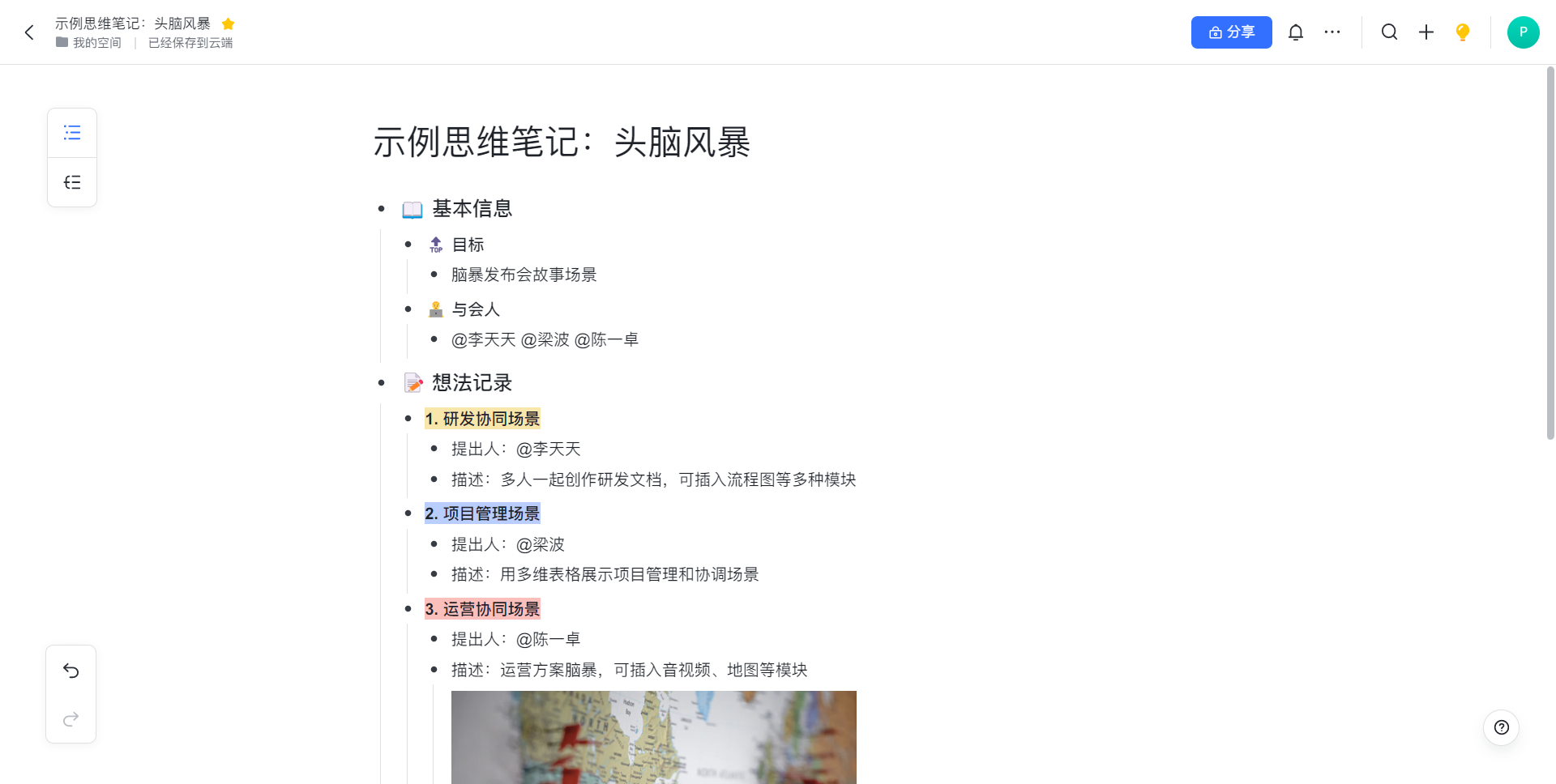
在思维导图模式下,长按任意节点并拖拽,可以移动导图节点,更改节点在导图中的位置。
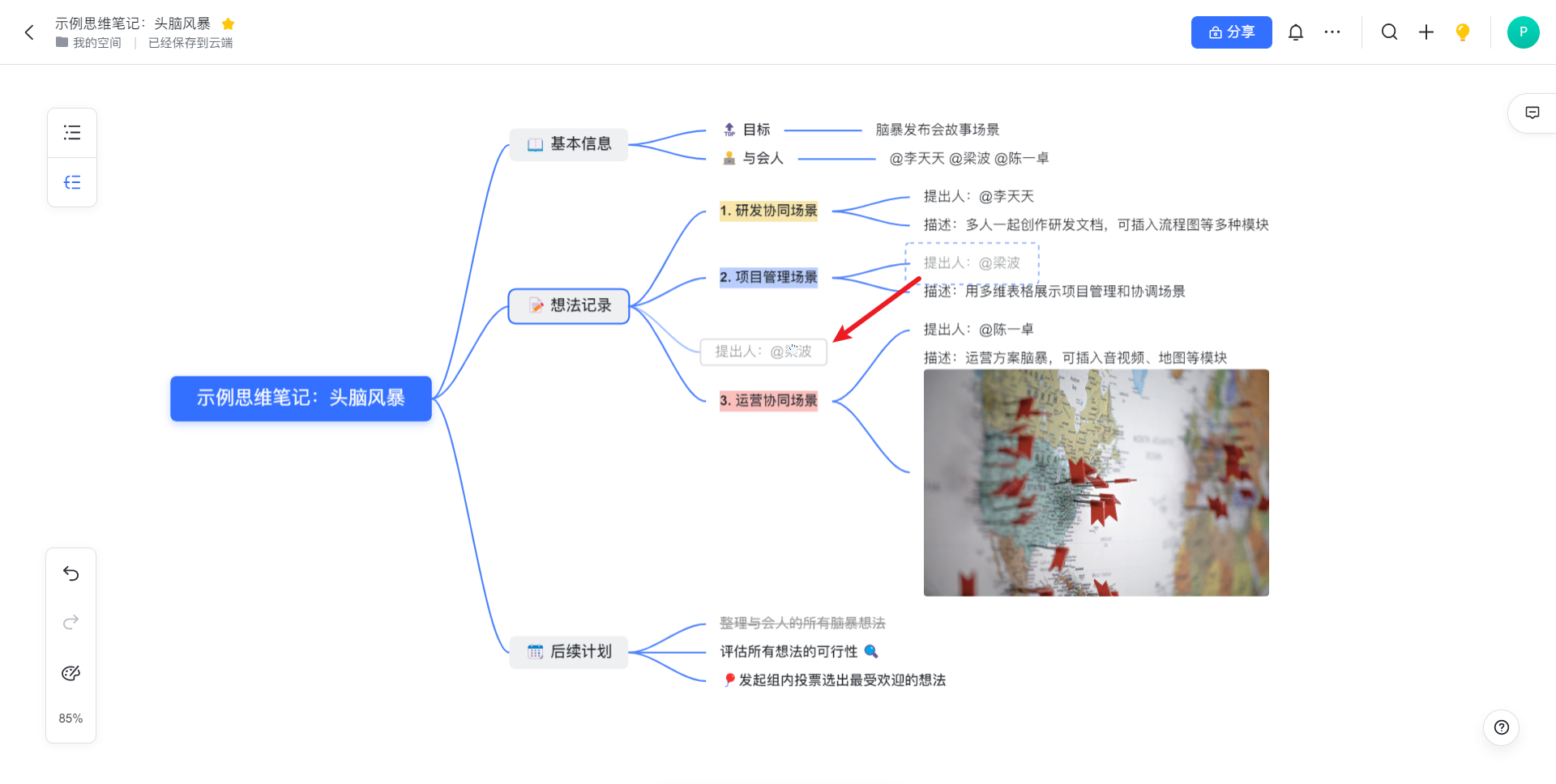
如果你想把存放在云端的思维导图下载到本地,可以点击右上角的「…」,选择「下载为」,思维笔记提供了 2 种导出格式——FreeMind 和图片。
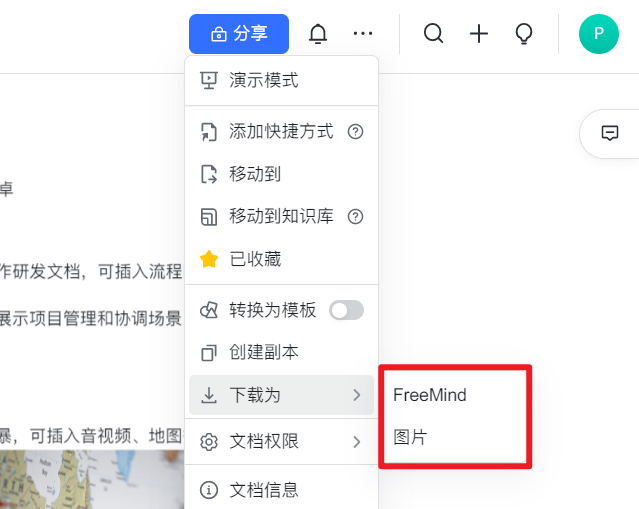
05 MindNode
MindNode,是苹果生态中比较出名的思维导图应用,和不少苹果专属的软件一样,MindNode 目前只能在苹果设备上使用,支持 macOS、iOS 和 iPadOS 系统。
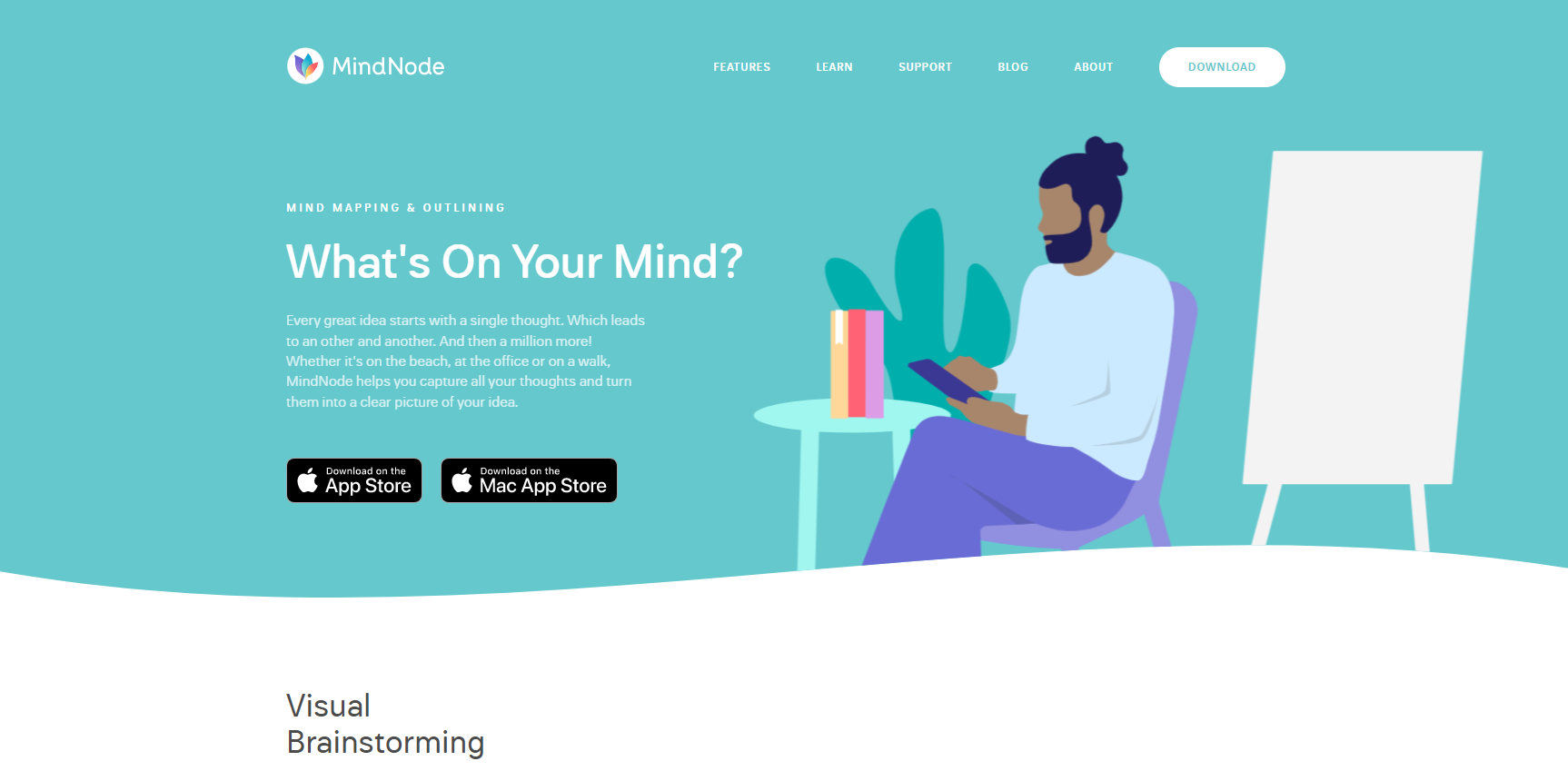
MindNode 可能是众多思维导图软件中的一股清流,没有复杂的软件功能或界面设计,一切都保持着极简的风格,占据软件窗口最大区域的,就是我们需要编辑的导图。
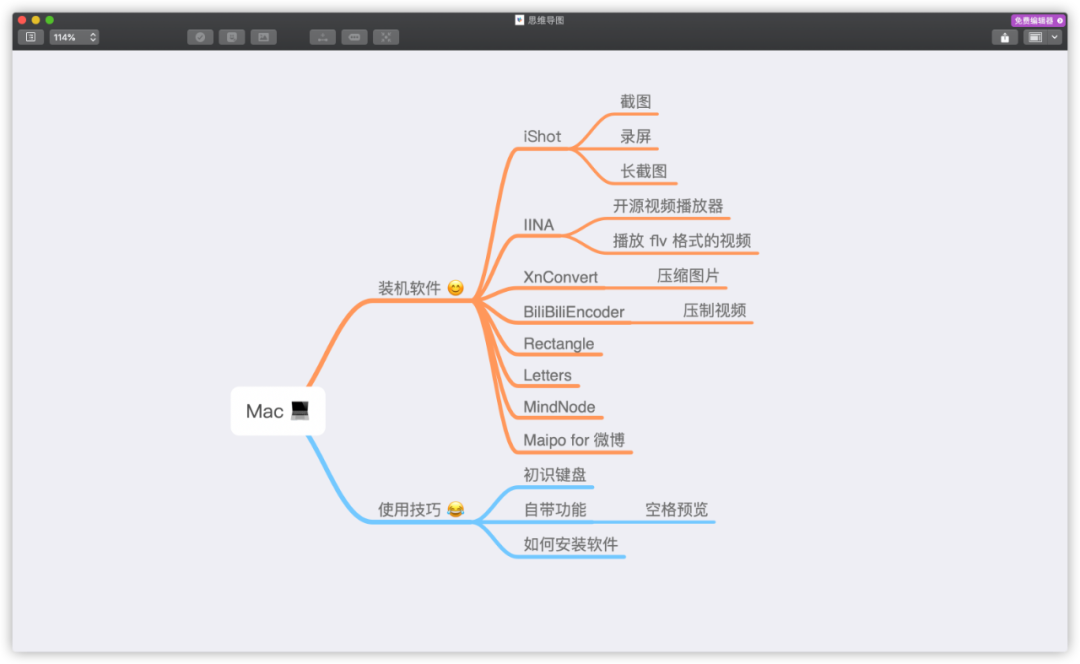
对于免费用户,目前只能使用 MindNode 默认的导图样式,如果想用上更多的导图主题,就需要开通会员啦,软件采用订阅制,价格对多数人而言还是可以接受的。
06 DesktopNaotu
DesktopNaotu,一款基于百度脑图的离线版本,让我们在离线模式下依旧可以使用导图工具,支持 Windows、macOS 和 Linux 系统。
Windows 版本的 DesktopNaotu 界面如下图,有用过网页版的朋友想必不会感到陌生,两者可以不能说如出一辙,简直是一模一样啊哈哈哈哈

值得一提的是,DesktopNaotu 的「帮助」选项卡中,还提供了「备份百度脑图到本地」的选项,打开的帮助文档提供了将存放在云端的文件备份到本地的方法,有备份需求的朋友可以看看。
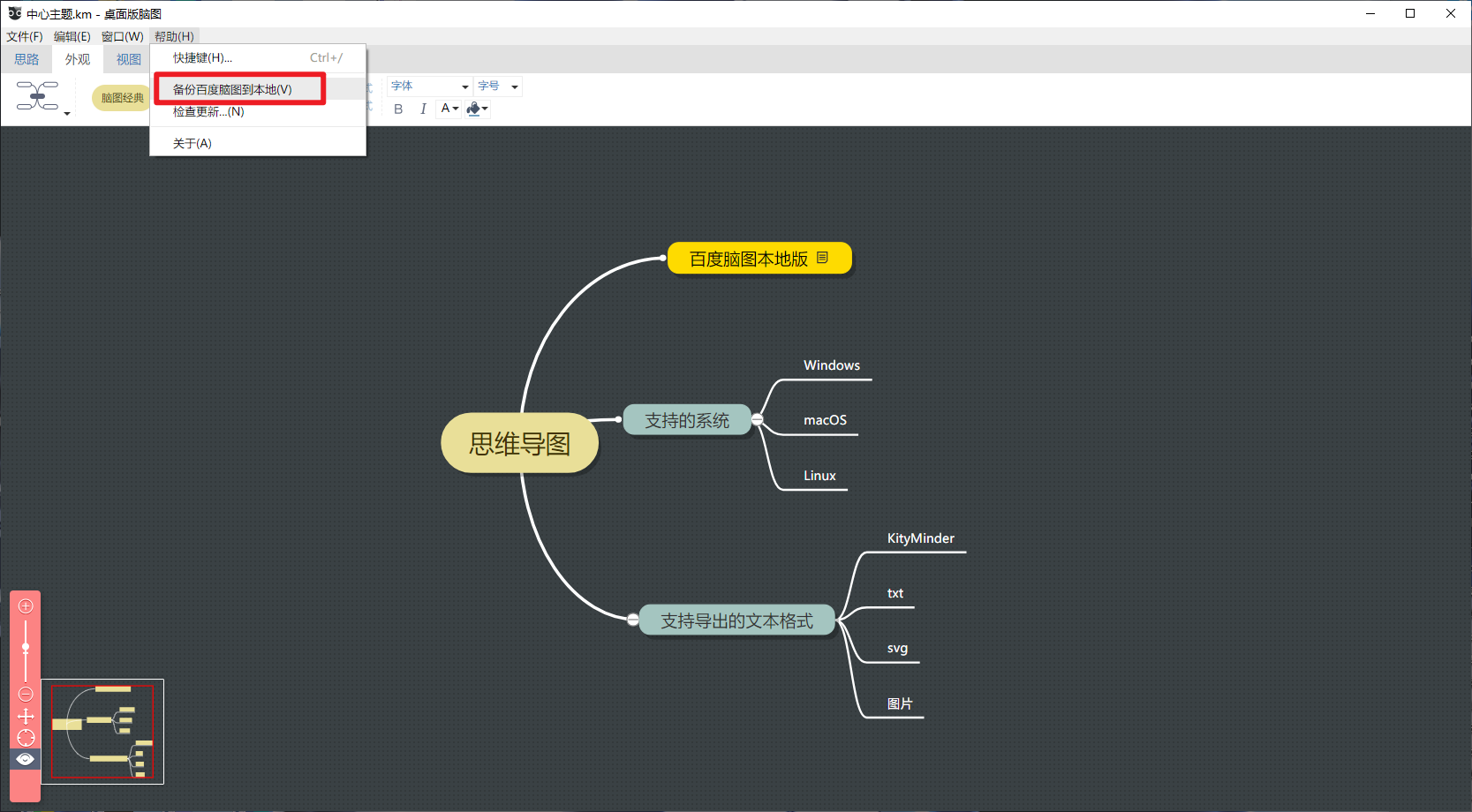
07 Whimsical
Whimsical,和最前面介绍的 BoardMix博思白板一样,一款集合了多种功能——流程图、线框图、思维导图、项目和文档工具——的综合应用。
与 BoardMix 的操作逻辑相似,在 Whimsical 中创建的思维导图,也是基于白板这个容器之上,点击左侧工具栏的思维导图按钮,在白板上单击,即可开始编辑导图内容。
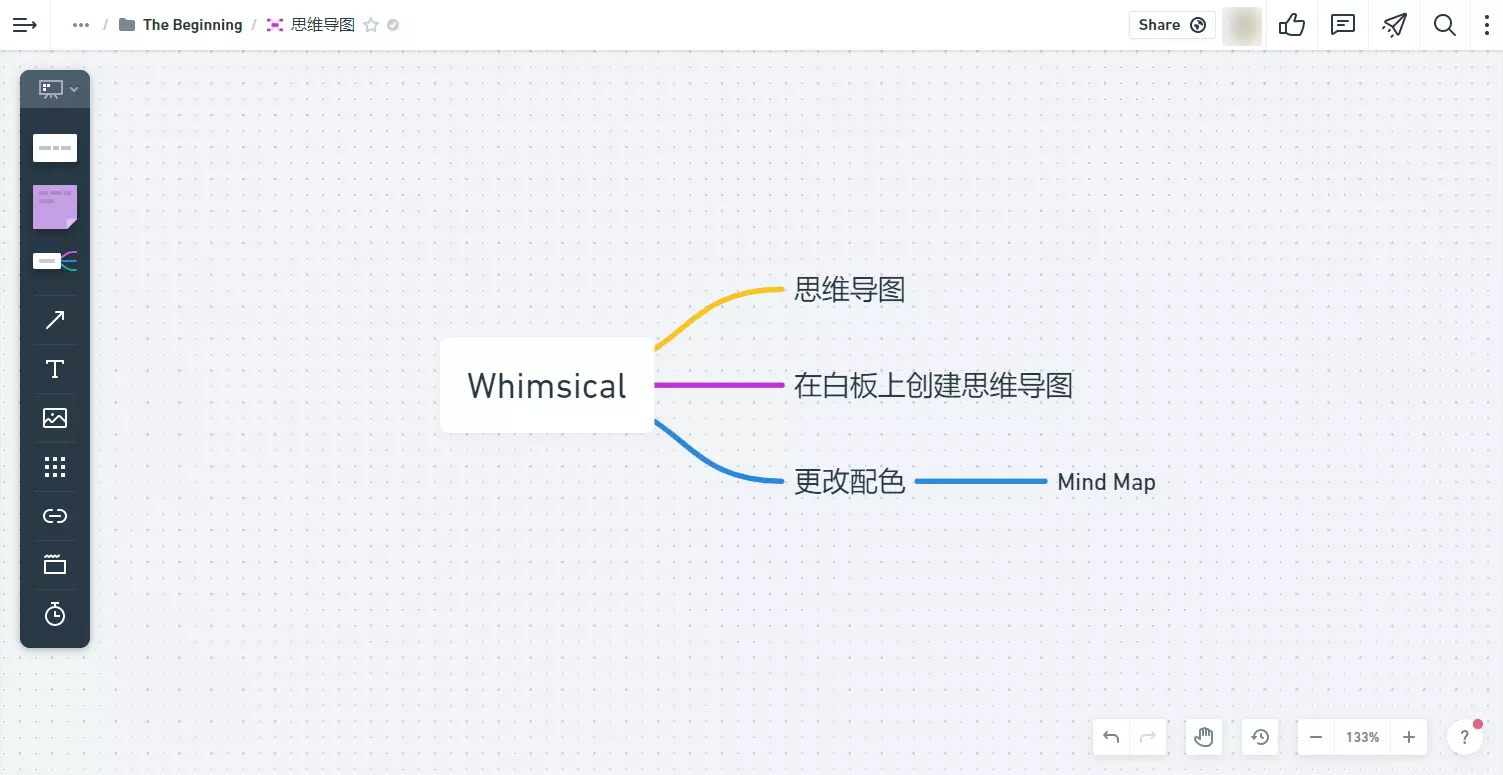
Whimsical 是海外团队打造的产品,目前仅有英文版本,但软件本身并不复杂,因此软件语言并不会影响产品的使用。
对于免费用户,Whimsical 提供了 3000 个 Block 的使用权限,如果全部用来创建思维导图,则意味着最多可以创建 3000 个节点,超出后想继续使用,就需要付费啦~
08 XMind海外版
说实话,发现 XMind 海外版的过程有一点意外,这是我在一条动态的评论区发现的,原 po 主说 XMind 没有在线协作功能,准备换掉 XMind,下面有一个网友在评论区说 XMind 海外版有协作功能。
XMind 海外版 xmind.works 是一个在线的思维导图软件,外观与国内的客户端挺像的,但账号与国内的版本不互通,即海外版和国内版的数据不能自动关联,需要重新注册一个账号。
如果你想与其他人分享当前编辑的导图,可点击左上角的「文件」菜单,选择 Share,借用 Google Drive、Dropbox 或者 OneDrive 网盘实现多人在线协作。
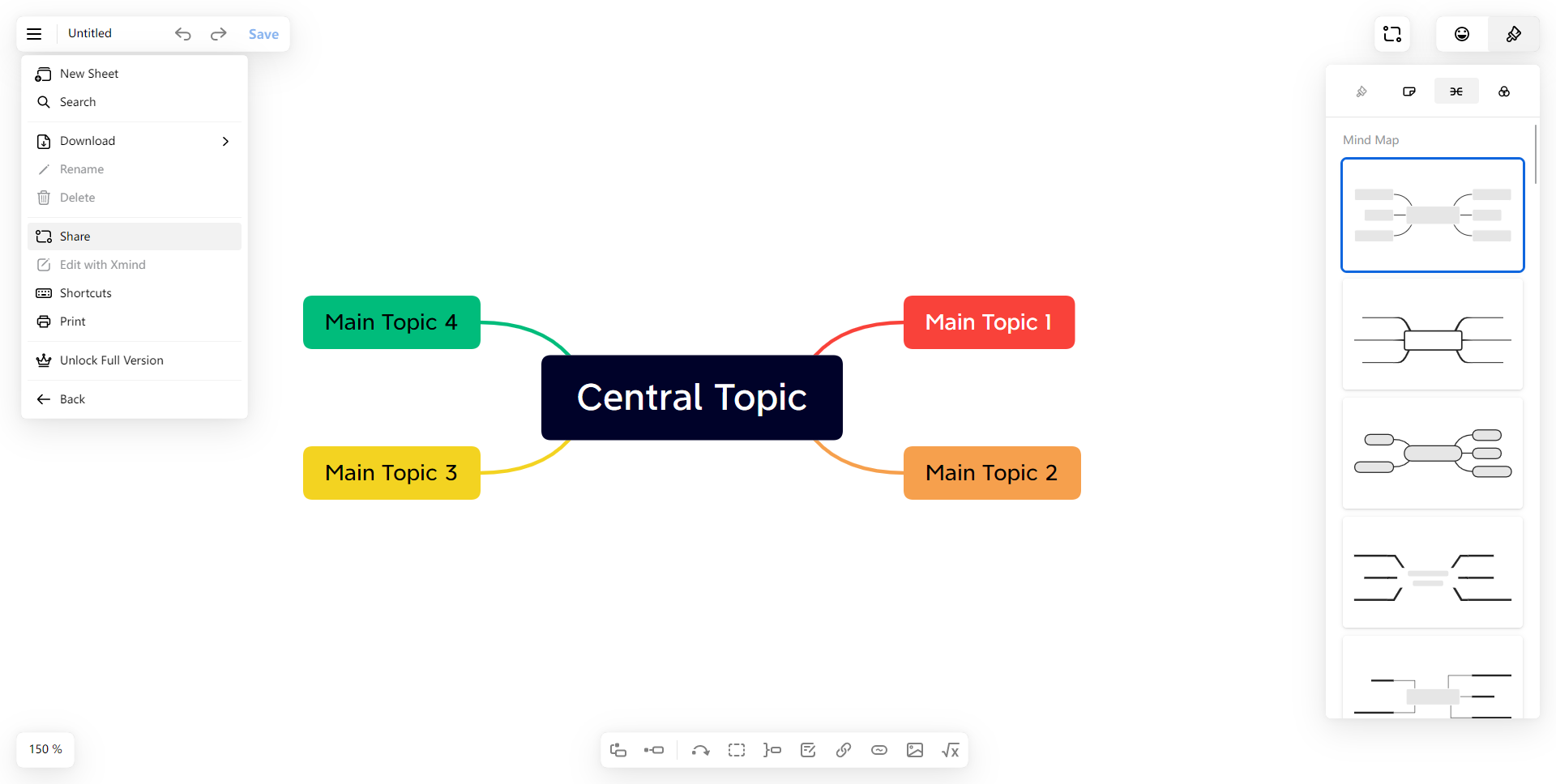
依稀记得 XMind 国内版最初也有云端同步功能,不过后来官方说是太少人用这个功能了,就选择把这个功能下掉了……这对已经习惯使用各类在线协作工具的人来说,可能不太能接受了,也让 XMind 在这方面显得有些滞后。
09 MindMeister
MindMeister 是一个在线的思维导图软件,包括头脑风暴、笔记、项目策划等必须采用到创意规划的工作。它具有时尚的现代界面和大量的自定义选项(包括更多的企业布局),在创建思维导图时会自动对齐节点,从而可以轻松创建出美观的思维导图。
但有些功能(例如导出为 PDF 或图片)需要付费,因此对于个人来说,它不是最佳的选择。不过,对于团队来说,它的协作功能非常棒。
MindMeister 可以将团队成员添加到思维导图中,互相发表评论,或者以其他方式共同进行头脑风暴或提出想法。
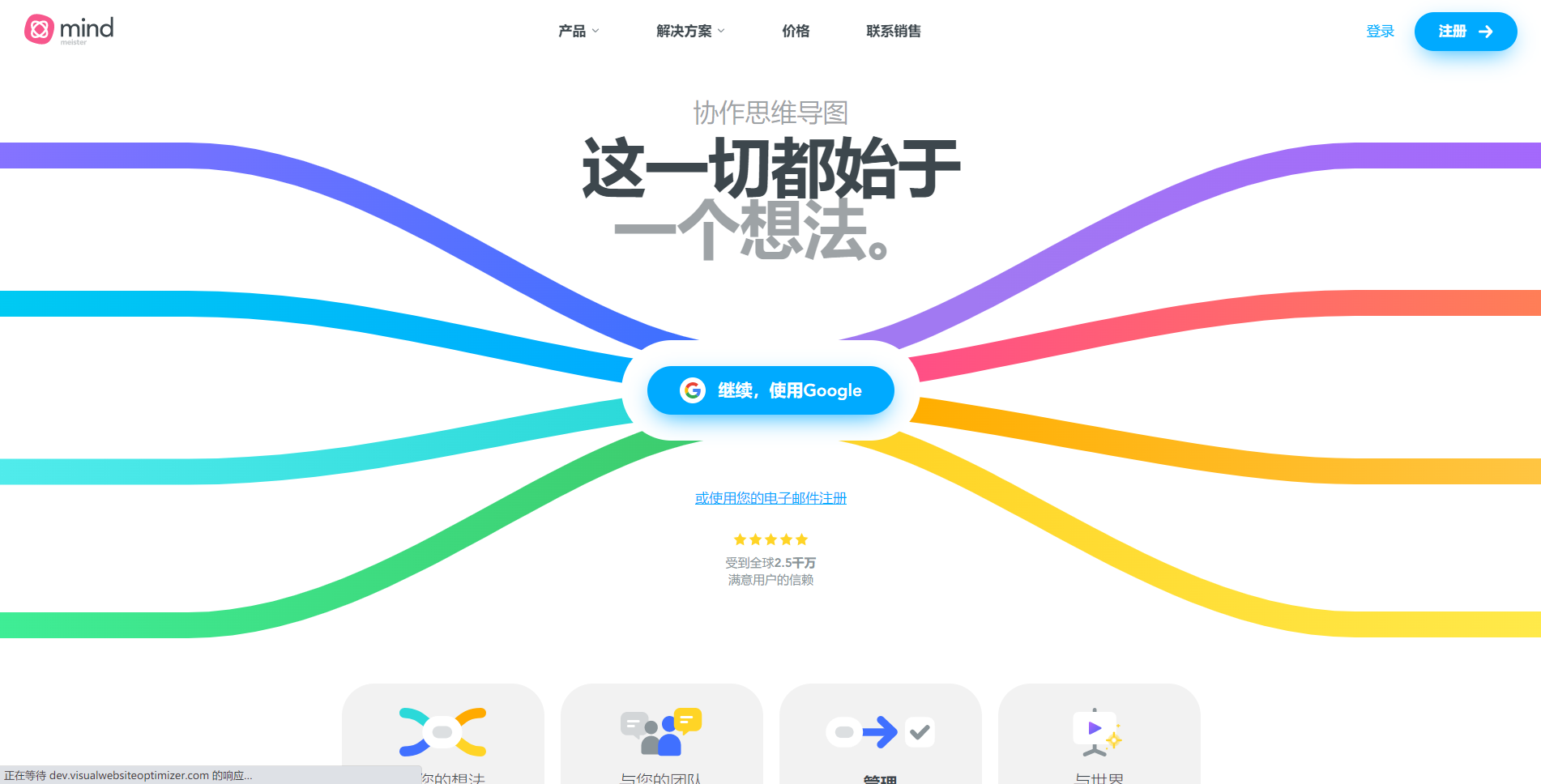
10 Miro
Miro,一款在国外拥有非常高知名度的在线白板软件,与回答开头介绍的 BoardMix博思白板可以归为一类产品。
Miro 的使用逻辑也是基于无限大的白板之上,初次使用需要创建一个白板,打开之后点击左侧的思维导图工具,就能创建一个思维导图。
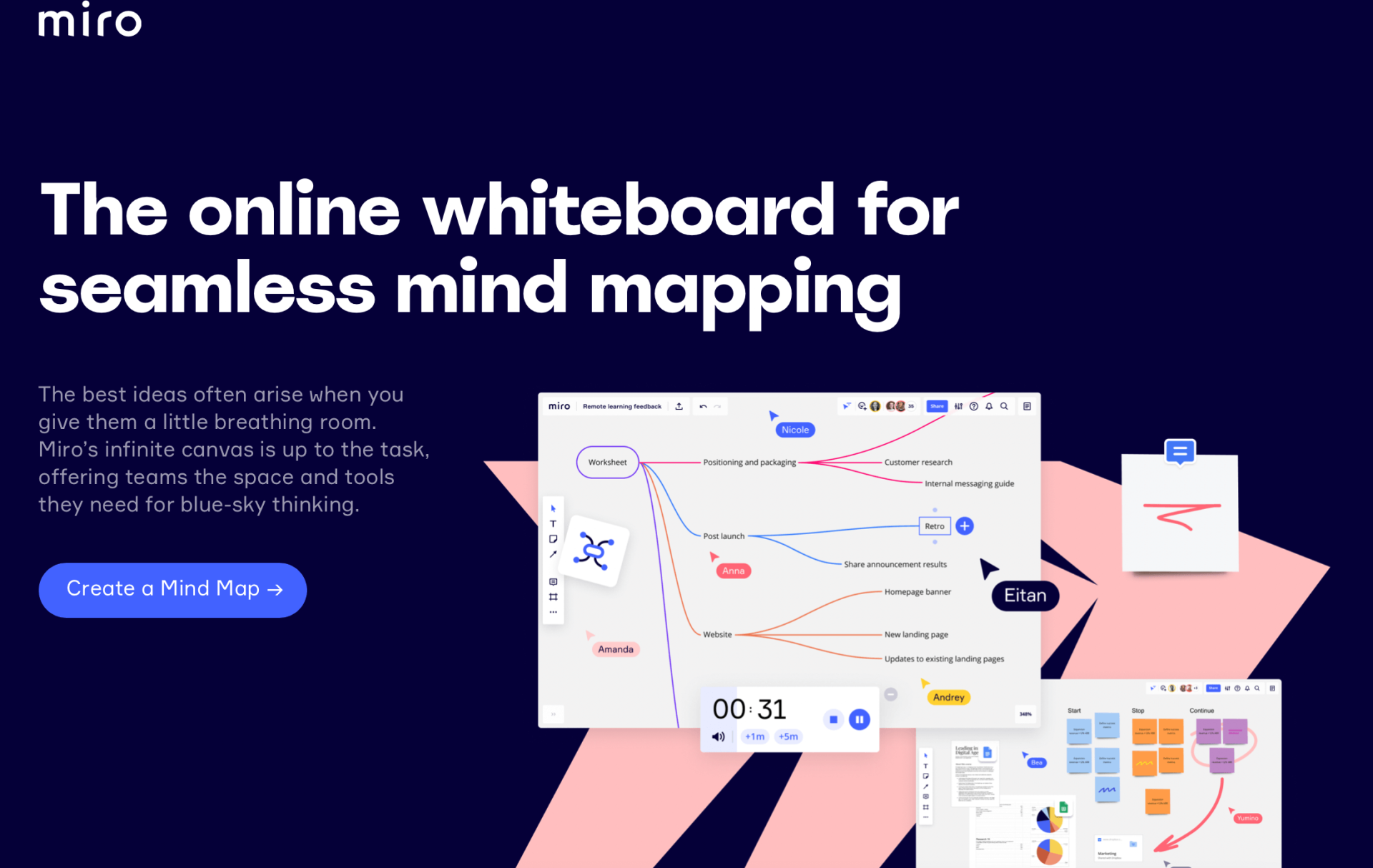
不过就我自己的使用体验而言,Miro 思维导图节点间的连接线太细,也没有给用户提供调节粗细的选项,对比已经看惯了的粗线条,反而觉得这种外观设计有点丑…
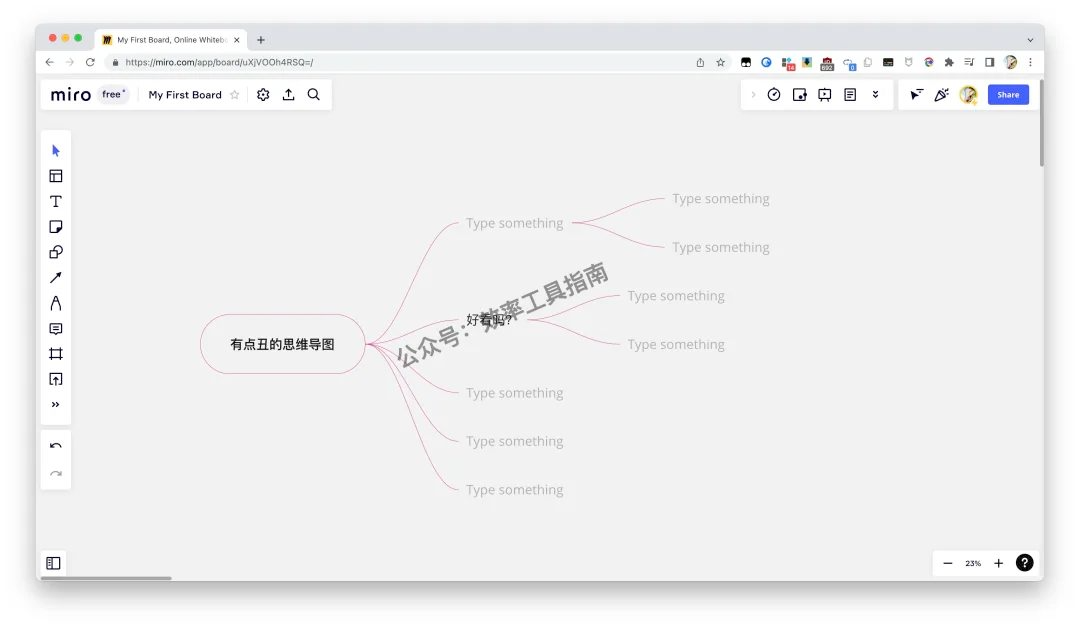
由于 Miro 是海外的产品,在国内的打开速度比较慢,要用代理才会有所改善,而且 Miro 免费版对功能也做了限制,譬如只能创建 3 个白板,无法使用计时器、音视频通话等功能。
在与他人进行远程协作时,如果想使用音视频通话就白板内容展开沟通,要么是使用外部的会议软件,要么就是可以切换到国内同款的 BoardMix博思白板,BoardMix 目前完全免费,没有对软件功能进行限制~
最后的总结
呼(实际上是气喘吁吁),一口气分享了 10 款制作思维导图的软件,最后再来简单总结一下:
- BoardMix博思白板:在线思维导图,完全免费,无节点限制,可导出高清图片
- 石墨文档思维导图:功能比较简单
- 幕布:融合大纲笔记和思维导图的跨平台工具,目前处于暂停维护的状态,产品未来的走向不太明朗
- 飞书思维笔记:字节收购幕布后重新做的导图工具
- MindNode:苹果生态专属的思维导图软件
- DesktopNaotu:基于百度脑图推出的离线版思维导图,免费
- Whimsical:多功能在线协作应用,包含导图功能,免费用户最多可创建 3000 个节点
- XMind海外版:可在线使用的XMind版本
- MindMeister:在线思维导图软件,导出图片时需要付费
- Miro:多功能的在线白板软件,创建的导图简约美观,需要有良好的网络条件
扫码加入我在知识星球上创建的社群「效率工具指南」
如果你觉得本文帮到了你,想支持我做得更好,欢迎戳下方图片,加入我的知识星球。
关于社群「效率工具指南」的介绍,可以查看我在语雀文档上发布的文档:知识星球「效率工具指南」简介

订阅我在竹白上创建的 Newsletter
如果对你有帮助的话,别忘了点击下方的链接,订阅我的 Newsletter,之后发布了新的内容,就能第一时间收到通知啦~
欢迎关注
以上,就是本次想和你分享的内容,希望能够对你有一点帮助。

本博客所有文章除特别声明外,均采用 CC BY-SA 4.0 协议 ,转载请注明出处!