Mac截图软件Xnapper,截图美化样机工具【效率工具指南】
本文首发于微信公众号「效率工具指南」
文/彭宏豪
Hello 各位晚上好,我是小豪。
看过前一篇文章《给视频加水印,推荐这4个好用工具!》的朋友,不知道有没有发现和去年发布的文章的不同之处呢?
没有发现也没关系,反正我已经习惯了,这不就来给大家揭开上一篇文章里的一点小心思了吗?
就如文章题目说到的,这个小心思和「截图」或者说文章里的「配图」有关:
上一篇文章除了前两张图片,后面用到的截图都有一个特点,截图的内容都居中显示,且背景设置了比较骚的渐变效果,如下图所示。

插入的截图带有这种效果,并不是我逐一亲手制作出来的,而是借助了一个非常好用的截图美化工具——Xnapper。
正如 Xnapper 官网所写的,Take Beautiful Screenshots Instantly,瞬间制作漂亮的截图,这款软件的功能非常简单,或者说非常专注,就只是为了让你的截图更好看!
而且软件本身的操作也非常简单:截图 ➡️ 预览 ➡️ 分享,这里的「分享」可以是分享到社交网站,也可以是粘贴到自己的文章中,反正细心留意到的,都会说好看的~
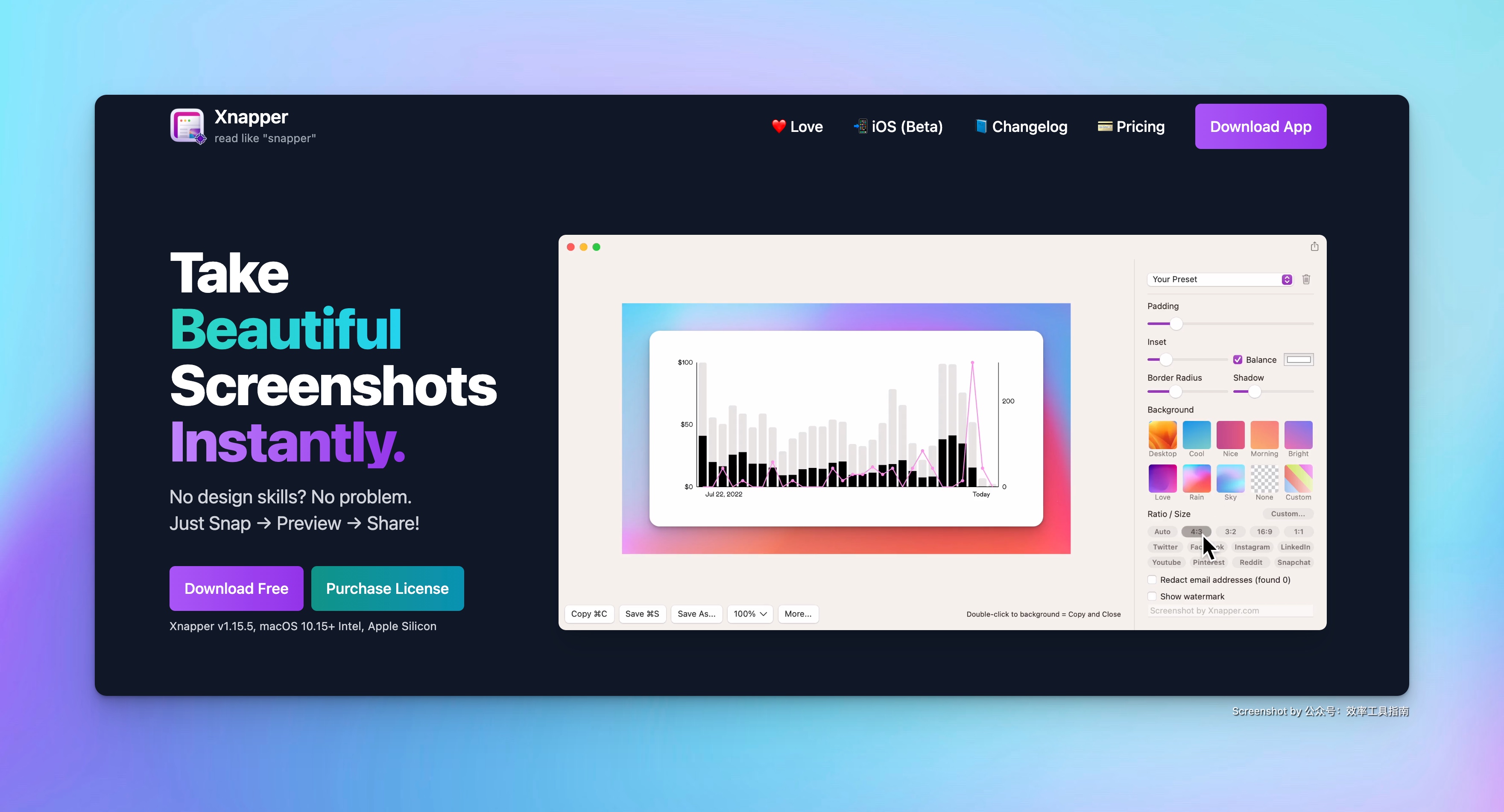
需要说明的是,Xnapper 目前只能在 Mac 电脑上使用,没有 Windows 版本,也正因为这款软件的出现,我觉得使用 Mac 电脑的理由又加多了一条:
为了用上 Xnapper 这么优秀的软件,我不得不买 Mac 电脑了。
也不管你是否承认,Mac 上优秀、好看的软件,就是比 Windows 系统上的多……
Xnapper 可免费下载,不付费的情况下使用,也完全没有任何问题,只是作为免费使用软件的「代价」,你用 Xnapper 截取的图片,右下角会带有 Xnapper 的官网地址。
而如果是购买了 Xnapper 的注册码(一个注册码可用于 1 台设备),则可以选择是否显示水印,或者自定义水印的内容,譬如下图,我添加了「Screenshot by 公众号:效率工具指南」的水印,想给自己写的内容增加一点点辨识度,而不是被人偷偷搬运之后,不知道的人还以为文章是某个无耻的人写的。

想要购买 Xnapper 注册码的朋友,最好先去注册一个 Paypal 账号,再准备一张开通了 Visa 的储蓄卡,将 Paypal 支付首选的扣款方式设置为这张储蓄卡,就能在 Xnapper 官网购买注册码啦。
最后简单说一下 Xnapper 的功能:
Xnapper 默认的截图快捷键为 Control + Option + Command + 数字 4/5,这个快捷键有点长,用起来不习惯的话,可以自定义新的快捷键。
使用 Control + Option + Command + 数字 4 截图后,就会进入到 Xnapper 的编辑界面,如下图所示。
左上角是简单的标注功能,可以给截图添加文字或箭头;
右侧是 Xnapper 核心的调整选项,可以调整渐变背景的样式、圆角的大小、内边距的大小、最终截图的比例或大小等等;
编辑好之后,点击左下角的第一个按钮,就可以将编辑好的截图复制到剪贴板,就能随意粘贴到其他地方了。

互动
Windows 系统上目前没看到类似的软件,如果读者朋友们知道有类似软件的话,也欢迎在下方👇👇的评论区留言,感谢🙏
扫码加入我在知识星球上创建的社群「效率工具指南」
如果你觉得本文帮到了你,想支持我做得更好,欢迎戳下方图片,加入我的知识星球。
关于社群「效率工具指南」的介绍,可以查看我在语雀文档上发布的文档:知识星球「效率工具指南」简介

订阅我在竹白上创建的 Newsletter
如果对你有帮助的话,别忘了点击下方的链接,订阅我的 Newsletter,之后发布了新的内容,就能第一时间收到通知啦~
欢迎关注
以上,就是本次想和你分享的内容,希望能够对你有一点帮助。

本博客所有文章除特别声明外,均采用 CC BY-SA 4.0 协议 ,转载请注明出处!