Mac 使用技巧 01
本文首发地址:Mac自带输入法如何输入「犇」和「焱」?Mac使用技巧
更改屏幕分辨率
打开「系统偏好设置 >> 显示器」,可以更改显示器的分辨率。对于大屏幕的 Mac 电脑,由于文字比较小,一般需要适当地调低分辨率来放大文字。
将分辨率切换到「缩放」,这里提供了 5 种分辨率,中间的选项是默认的分辨率,左侧「较大文字」对应较小的分辨率,右侧「更多空间」对应更大的分辨率,因而文字更小。
为了放大电脑的文字,你可以选择默认选项左侧的两档分辨率,分别是 2048*1152 和 1600*900。
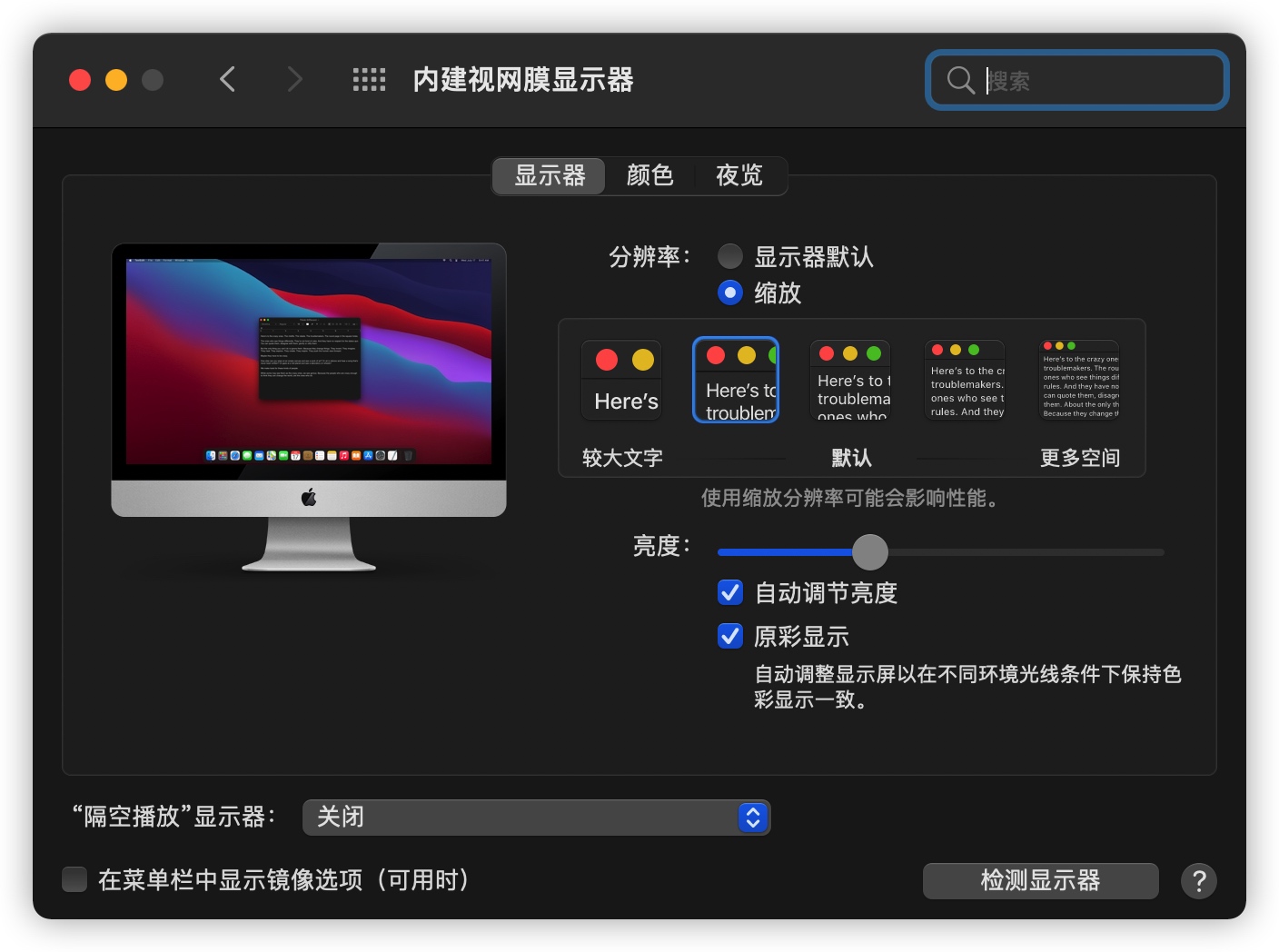
之前我以为分辨率就只有这五档可供选择,看了网上的内容,才知道其他分辨率选项被隐藏起来了。
按住 Option,点击「缩放」,就可以查看被隐藏的分辨率选项,最低分辨率为 1280*720,如果你再勾选下方的「显示低分辨率模式」,就会看到,同一种分辨率还会分成两类,一类是正常分辨率,另一类是低分辨率。
切换到低分辨率模式下,屏幕会看起来比较模糊,因此不建议使用。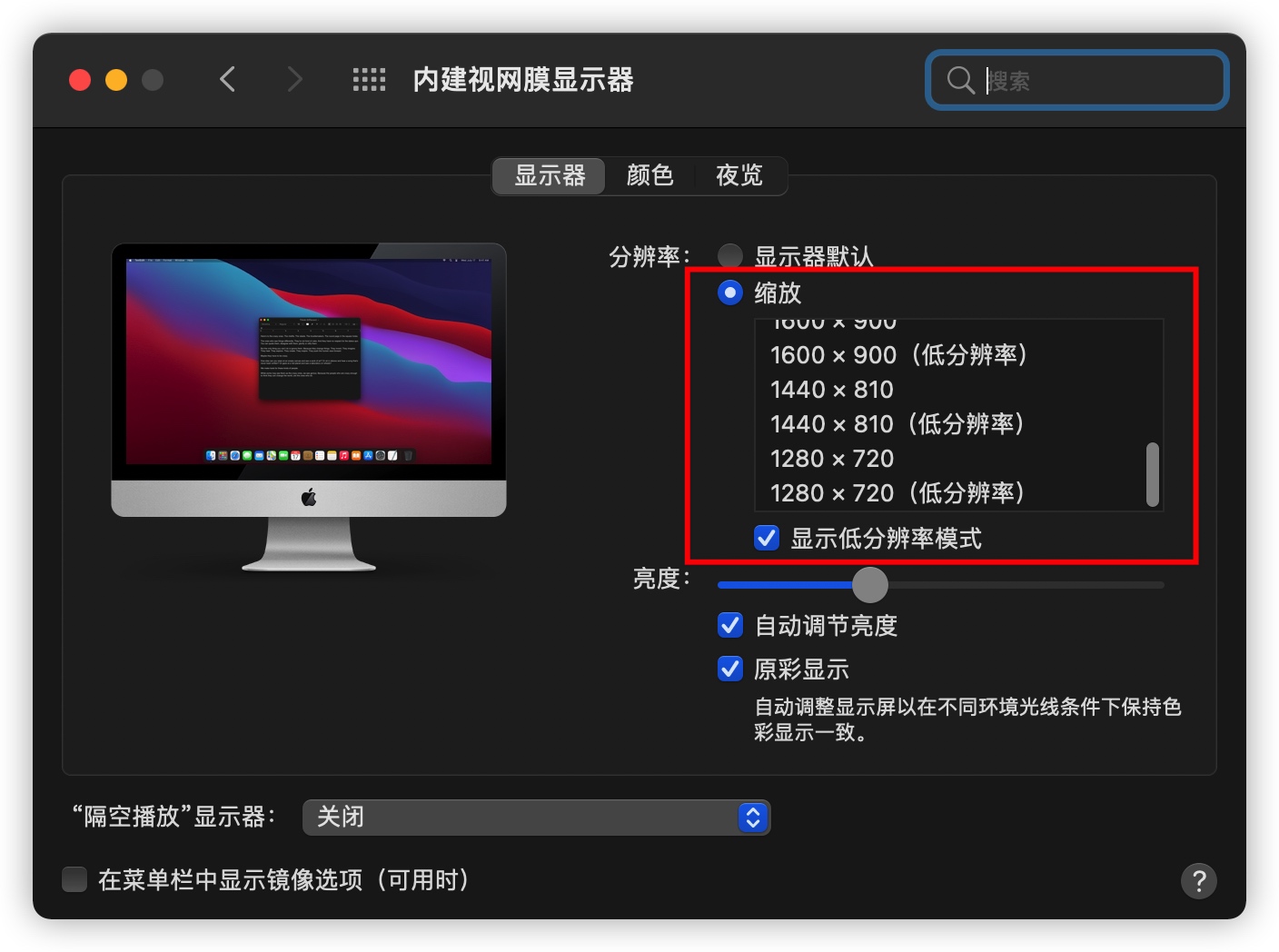
复制 VS 剪切
直接拖拽移动是剪切。
按住 Option 键拖拽是复制。
当你拖拽一个文件,文件右下角出现一个绿色的加号时,代表复制操作。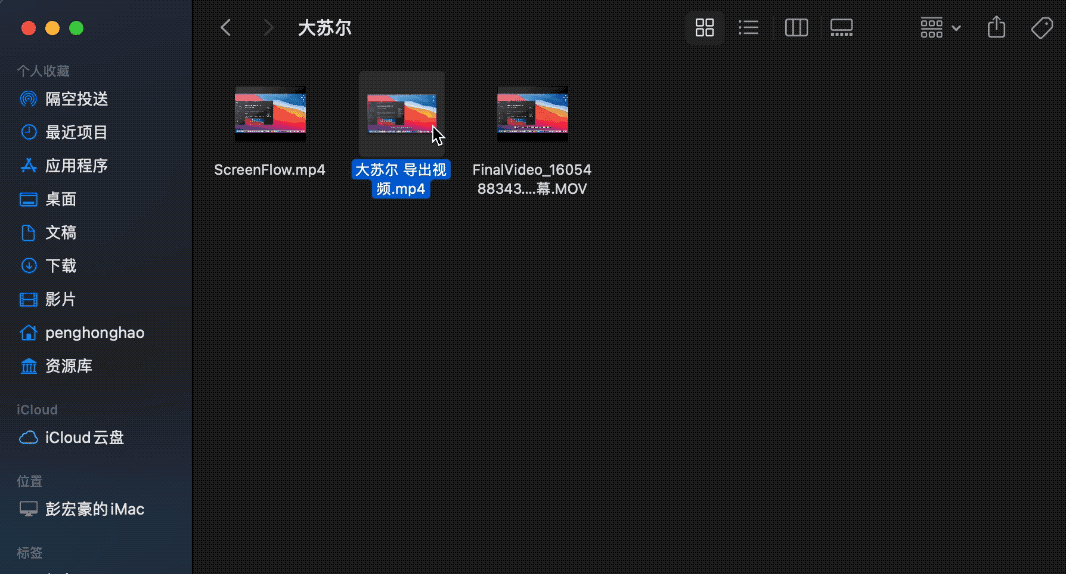
调整桌面图标大小
在处于桌面的状态下,点击「显示」选项卡,选择「查看显示选项」。
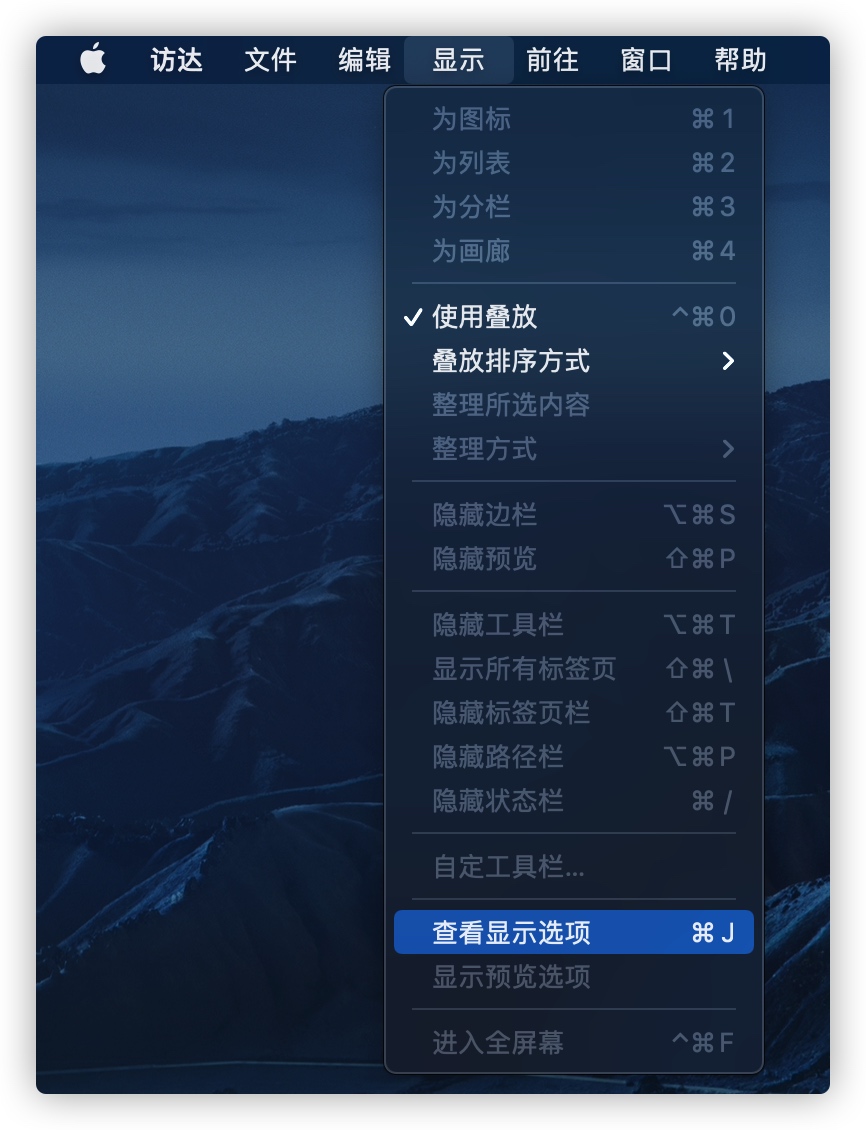
在打开的窗口中,就可以看到调整桌面图标大小的选项,你可以根据电脑屏幕大小选择合适的图标大小。
此外,勾选下方的「显示项目简介」,可以让你在不打开文件夹或不展开叠放文件的情况下,了解文件夹中或叠放文件包含的文件数量。
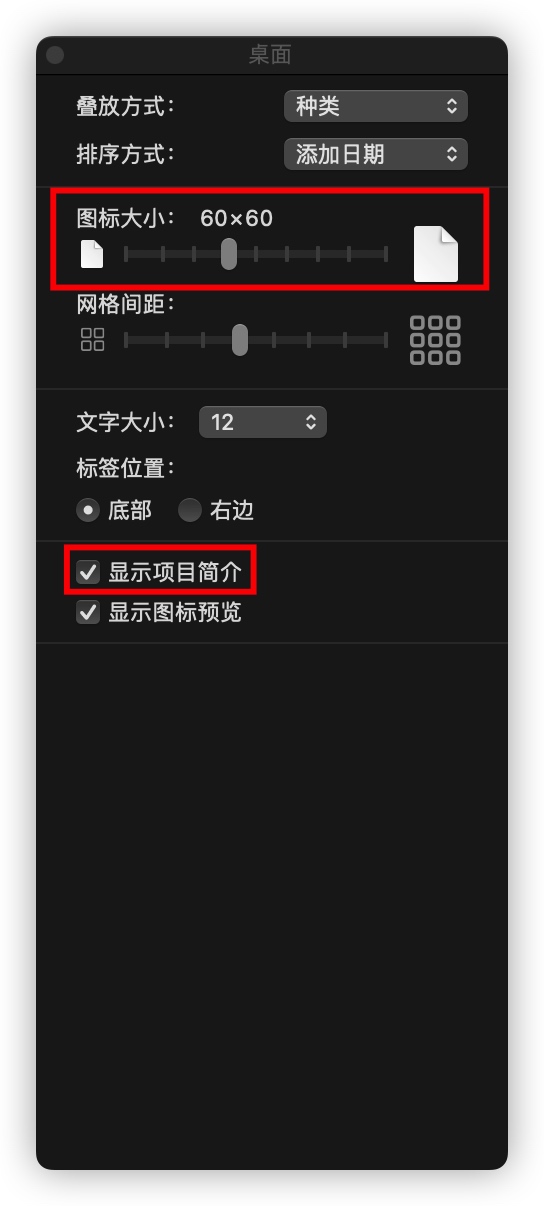
桌面的「查看显示选项」与文件夹内部的「查看显示选项」设置是不共享的。
如果你想让文件夹内的图片或视频在名称下方显示分辨率信息,需要按照前面类似的操作,点击状态栏的「显示 >> 查看显示选项」,勾选「显示项目简介」。
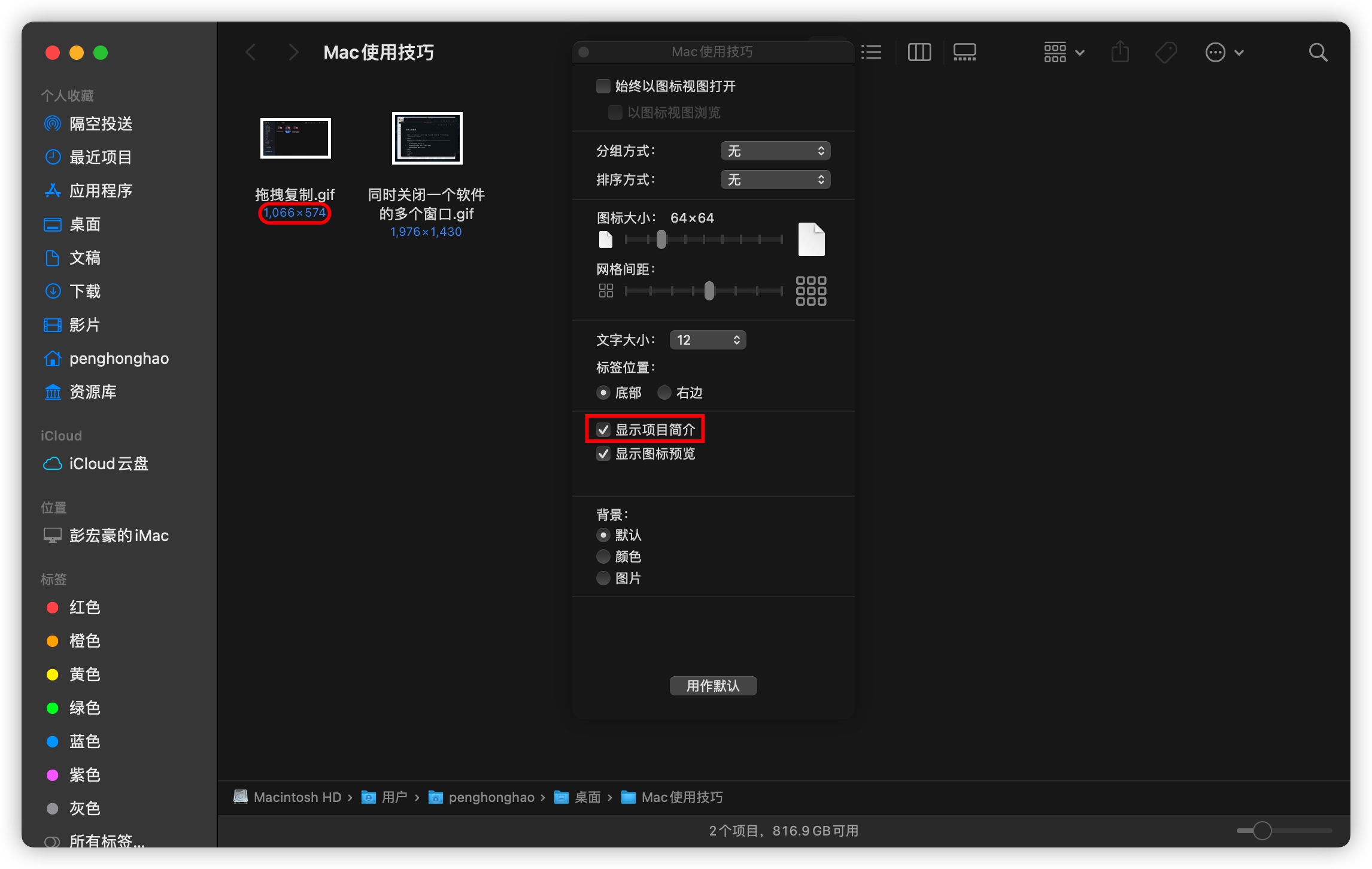
显示文件夹路径
macOS 不像 Windows 系统,打开文件默认会在左上角显示文件夹路径,这对刚用 Mac 的人来说不是很习惯。
在打开文件夹的状态下,点击状态栏的「显示 >> 显示路径栏」,快捷键为 Option + Command + P,文件夹底部就会显示当前文件所在的路径。
双击路径中的某个文件夹名称,就会跳转到相应的文件夹中。
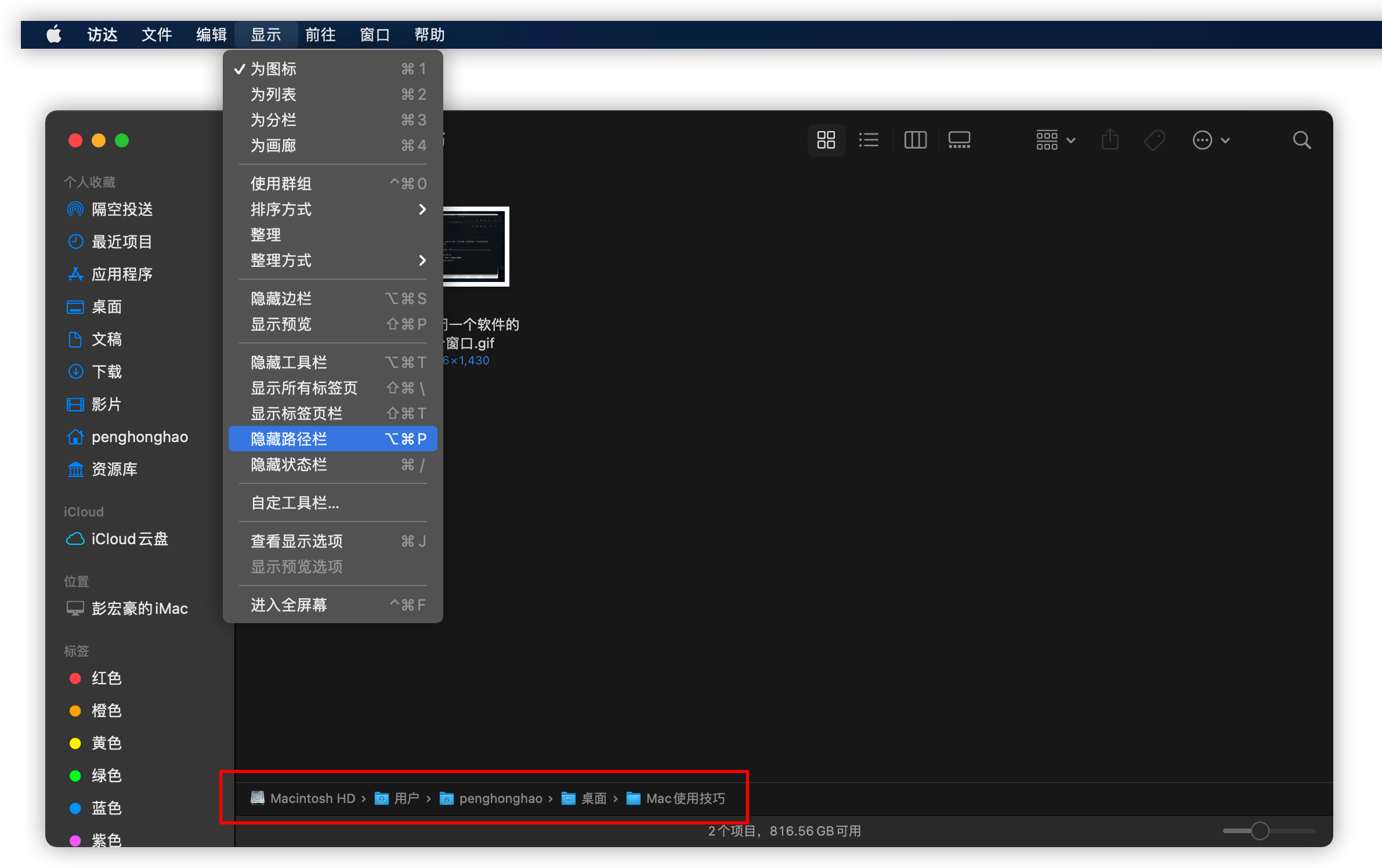
快捷键
Command + Del:快速删除
Command + 空格:打开聚焦搜索
Command + Shift + G:前往文件夹,输入路径即可到达特定的文件夹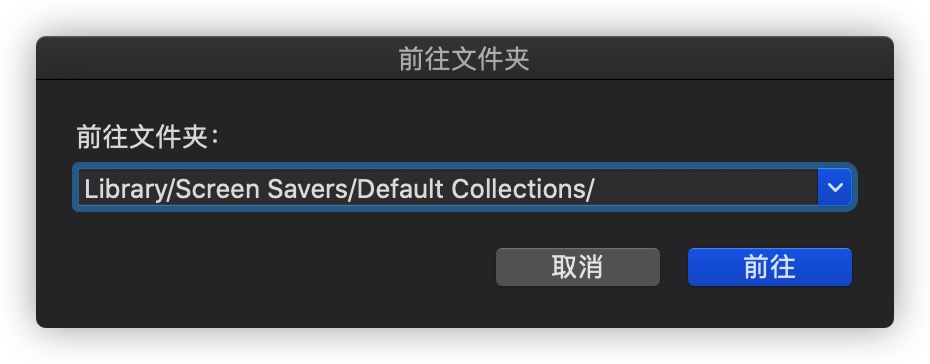
管理开机启动项
为了让电脑开机后迅速进入最适合工作的状态,我们有时会将一些软件设置为「开机启动」。
如果你想查看所有设置为开机启动的软件,可以打开「系统偏好设置 >> 用户与群组」,切换到「登录项」页面,就可以查看所有开机启动项。
点击下方的 + 或 - 按钮,可以添加或删除不必要的开机启动项。
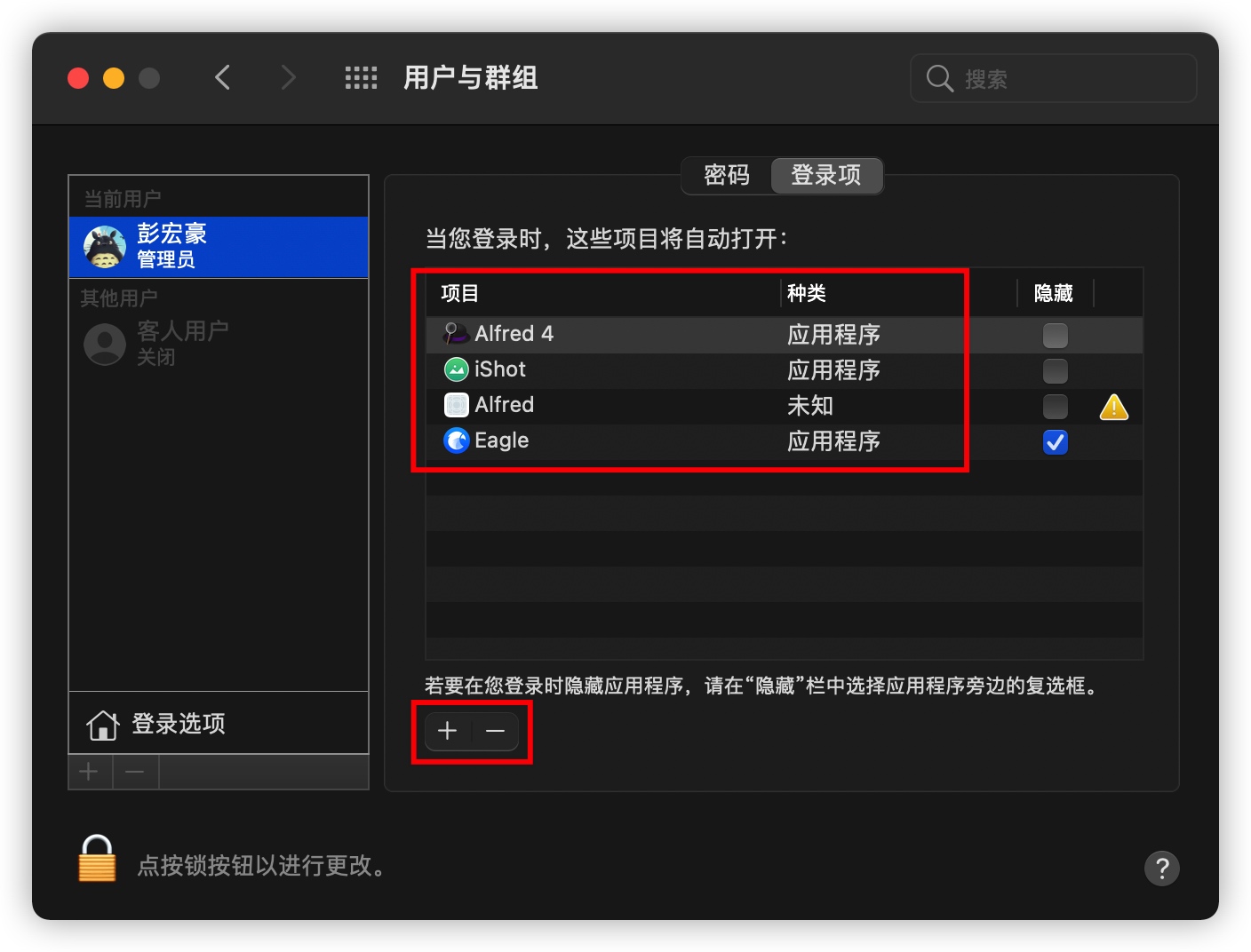
此外,切换到「密码」页面,将鼠标移动到用户名左侧的头像上,会出现「编辑」的按钮,点击可以修改开机页面显示的用户头像。
这个用户头像与 Apple ID 的头像是不同的,修改这个头像并不会影响 Apple ID 的头像。
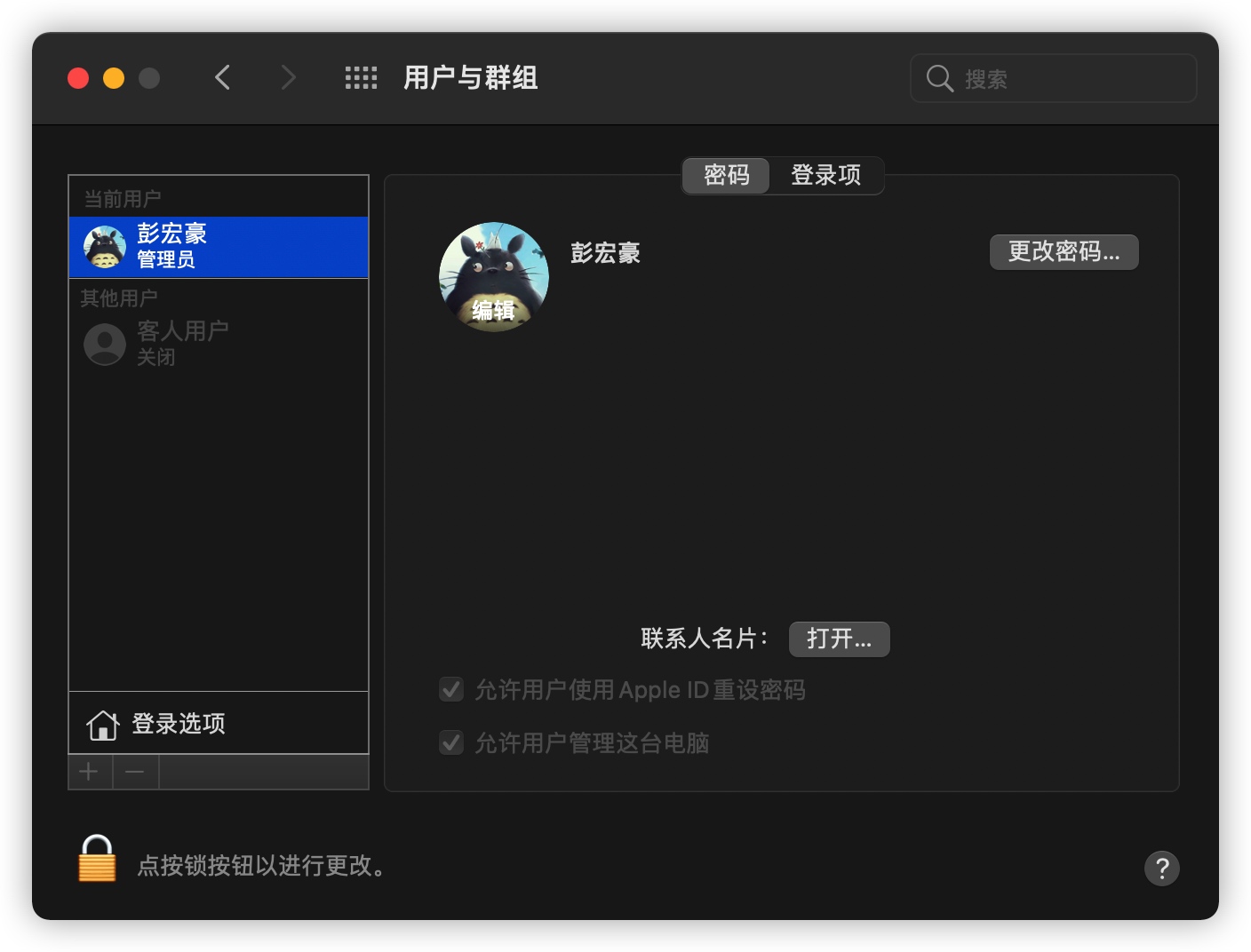
改变状态栏图标的位置
改变状态栏图标的位置:按住 Command 键,使用鼠标拖动改变图标的位置
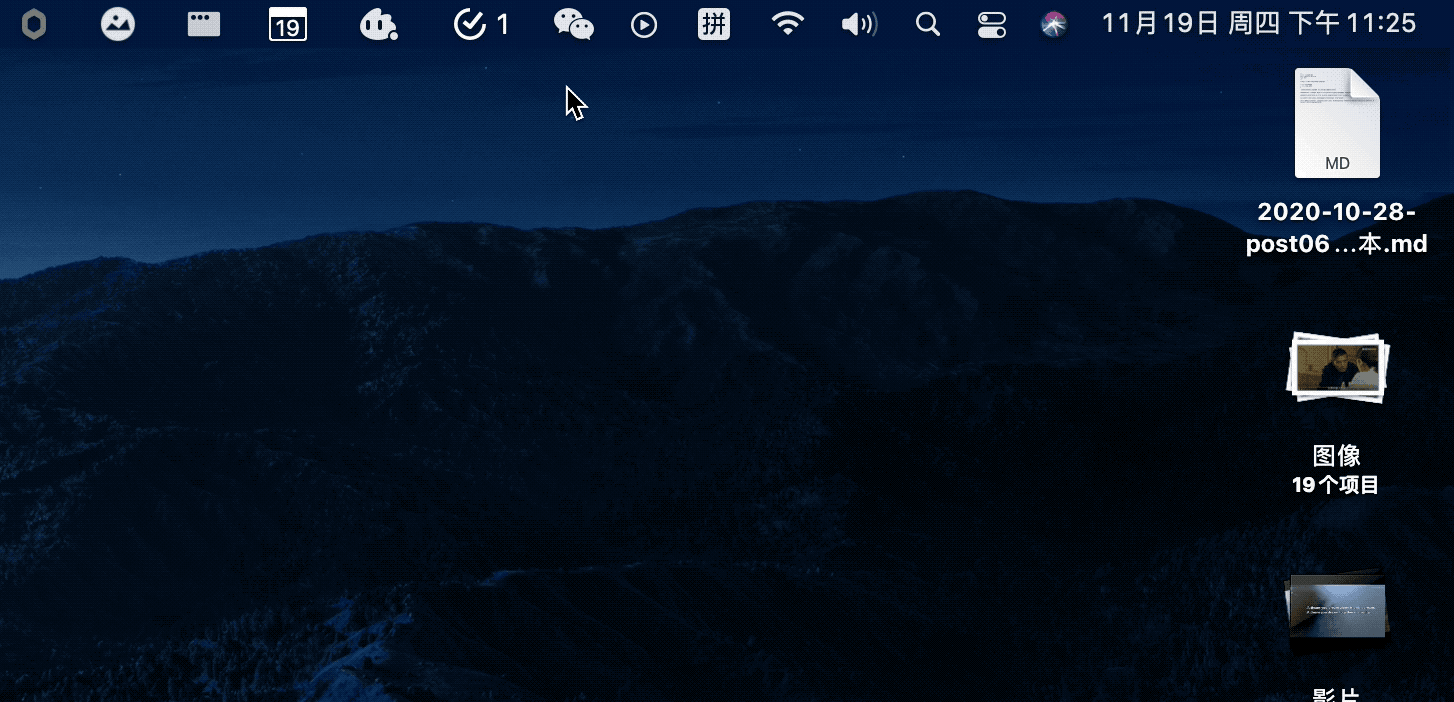
聚焦搜索
查看路径:在聚焦搜索返回的结果中,选择任意一项,按住 Commad 键,可以查看文件所在的文件夹或应用安装的路径
打开文件所在的位置:在搜索返回的结果中,按住 Command 键双击文件,可以打开文件所在的位置
神奇的Option键
查看更多信息:按住 Option 键点击任务栏的图标,可以查看更多信息,例如点击 Wifi 图标,可以查看 Wifi 的更多信息,例如 IP 地址、BSSID 等信息。
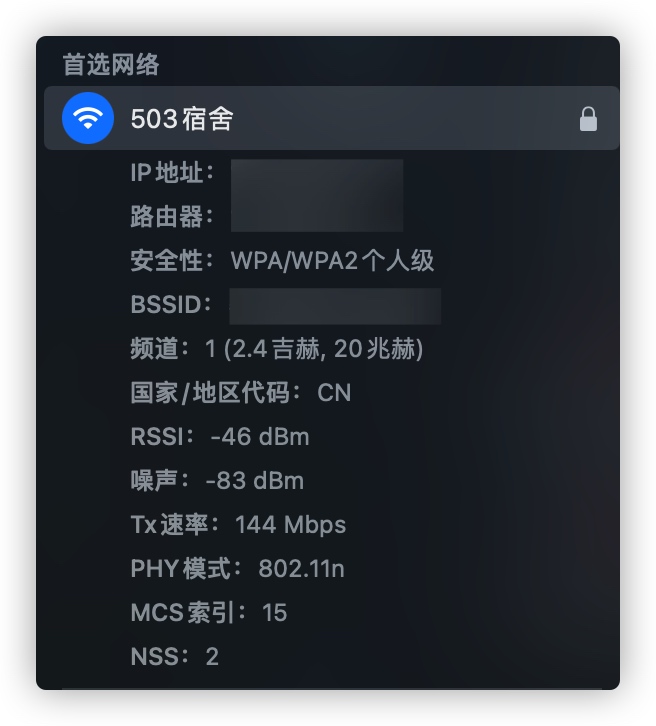
点击音量图标,面板会增加「输入」的控制项,在连接蓝牙耳机的情况下,你可以将输入设备由电脑的「麦克风」切换为「蓝牙耳机」。
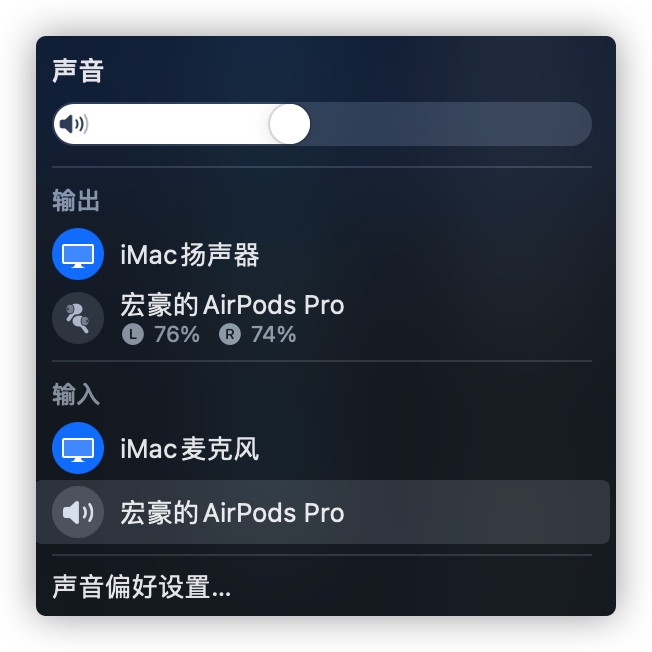
关闭一个软件的多个窗口:按住 Option 键,点击窗口左上角的关闭按钮,可以同时关闭一个软件的多个窗口。
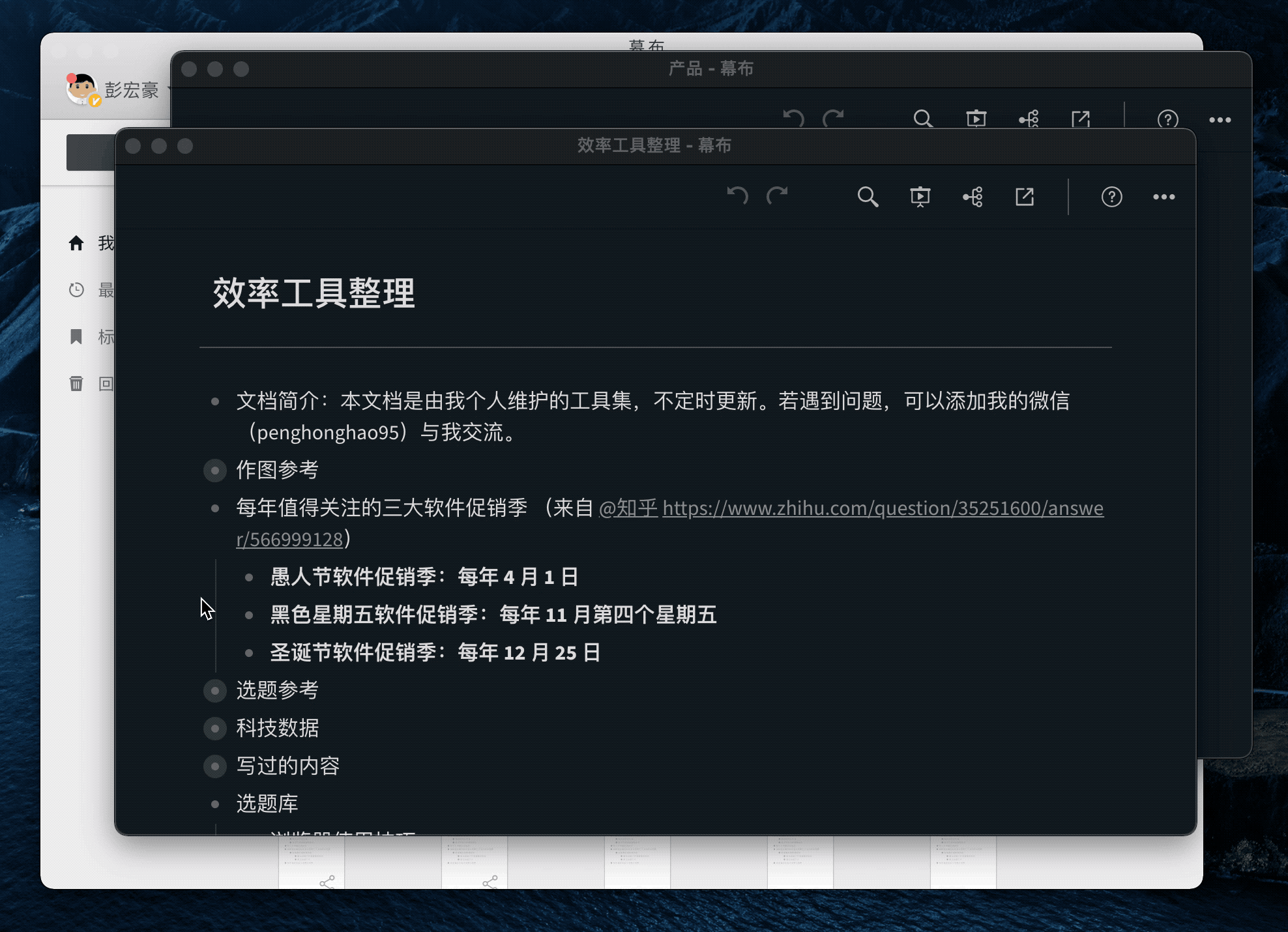
触发角
触发角是 Mac 屏保附带的功能,通过为屏幕四个角落设置不同的触发操作,当你将鼠标移动到屏幕角落时,它会执行相应的命令,例如让电脑快速进入屏保程序。
打开「系统偏好设置 >> 桌面与屏幕保护程序」,切换到「屏幕保护程序」页面,点击右下角的「触发角」。
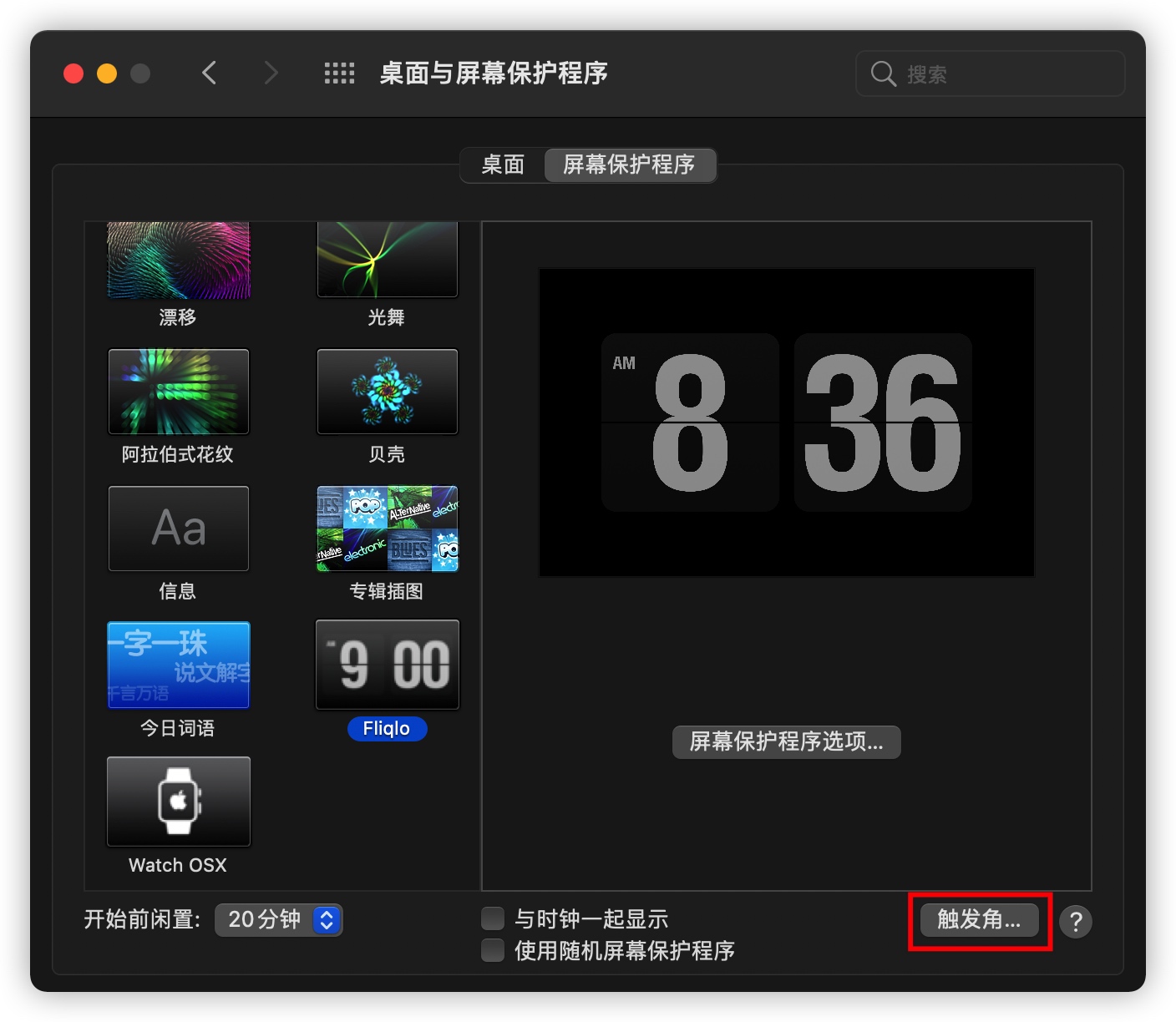
打开的窗口会有四个下拉框,分别对应屏幕的四个角落,你可以从下拉框中选择不同的触发操作。
如下图,我将屏幕右上角的触发操作设置为「启动屏幕保护程序」,当我将鼠标移动到右上角时,电脑就会运行屏保程序。
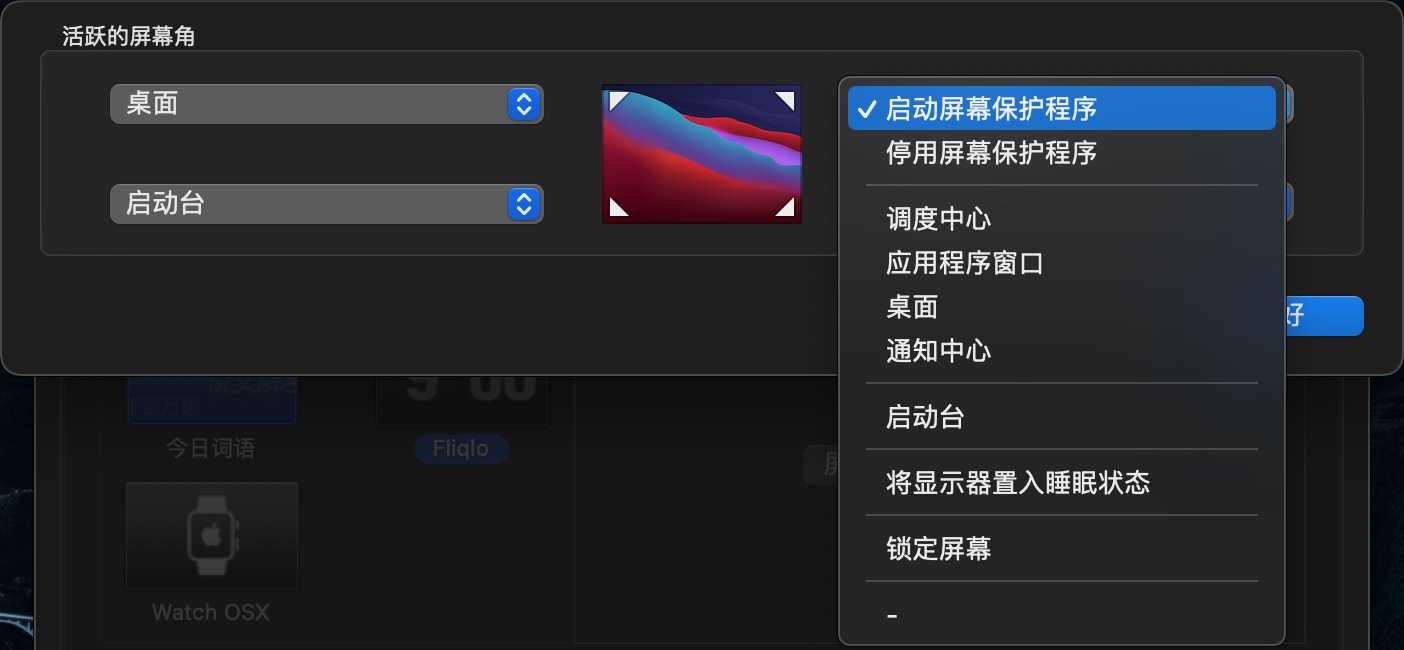
如果你觉得单纯通过鼠标移动到屏幕角落触发命令容易导致误操作的话,可以在选择触发命令时,同时按住 Option 或 Command 键,为触发操作添加一个额外的按键,减少误操作的情况。
如下图,我在设置触发操作时按下了 Option,如此一来,当我将鼠标移动到屏幕右上角,且按下键盘的 Option 键时,电脑才会进入屏保程序。
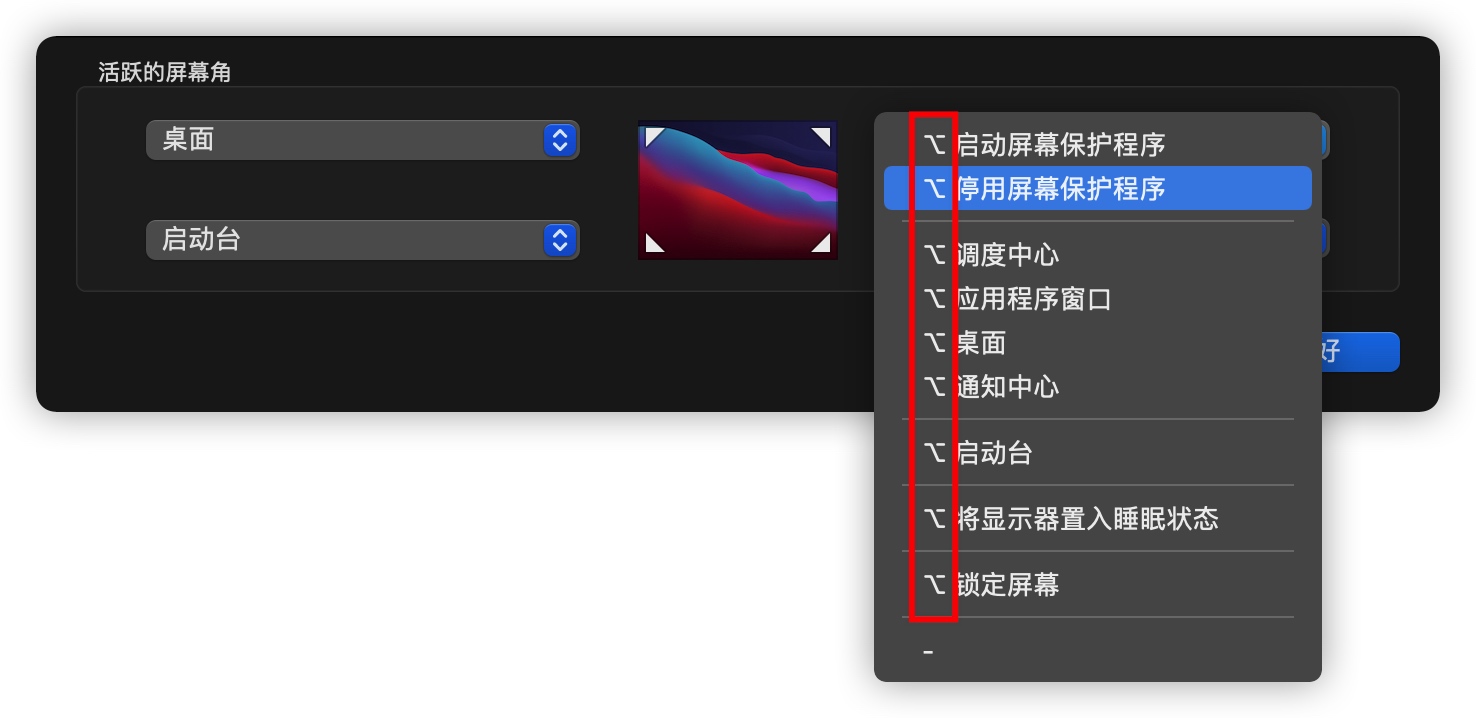
自带输入法输入不会读的字
在 Windows 上,当你想输入你不知道拼音的「犇」字时,可在中文拼音的状态下,使用 u + niu + niu + niu 的拆字法,来达到间接输入「犇」的目的。
而在 macOS 上,你也可以使用类似的操作来输入「犇」字:先输入 niu + niu + niu,接着按 Shift + 空格键,自带的输入法就会弹出唯一的备选字「犇」。
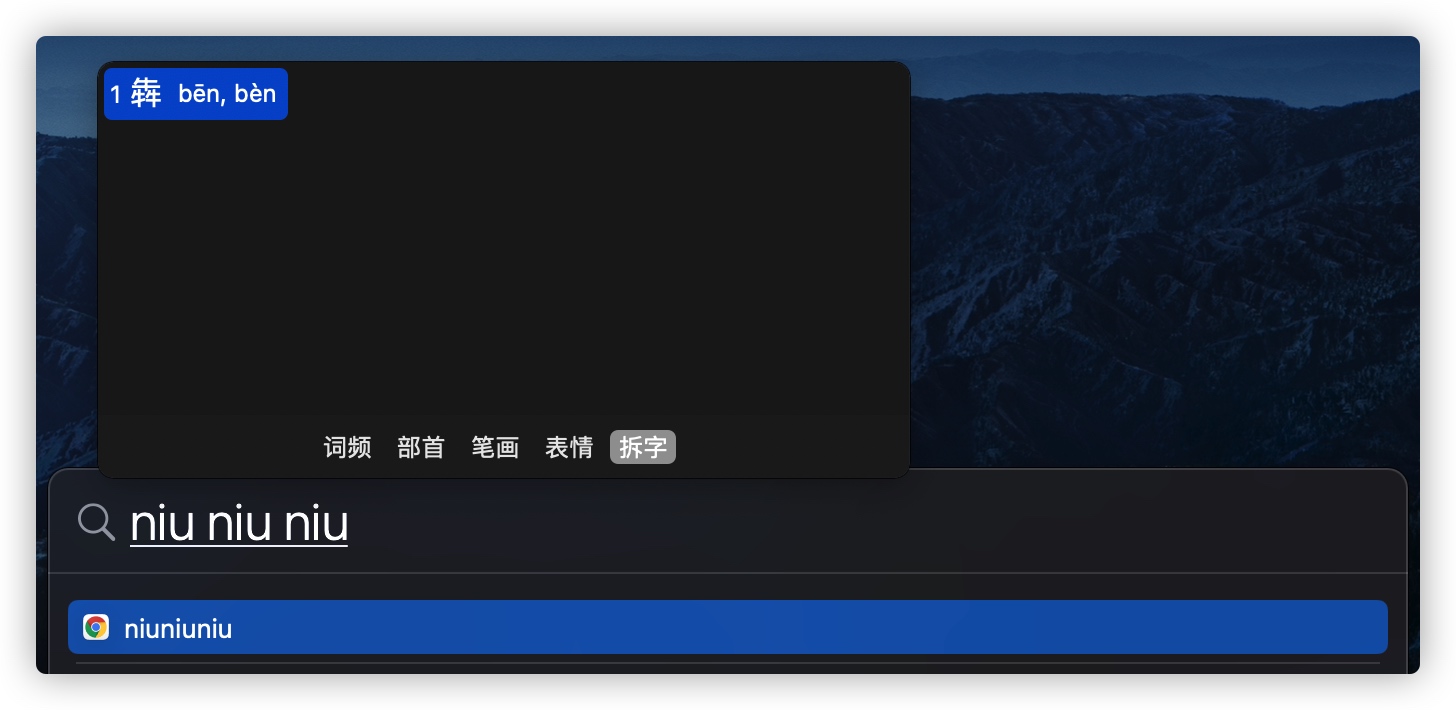
如此一来,使用苹果自带的输入法输入一些可以拆解的字,是不是变得 So easy 了呢?
以上,就是本次想和你分享的 Mac 使用技巧,希望对你有帮助。关于 Mac 的更多使用技巧,过段时间再见。
本博客所有文章除特别声明外,均采用 CC BY-SA 4.0 协议 ,转载请注明出处!