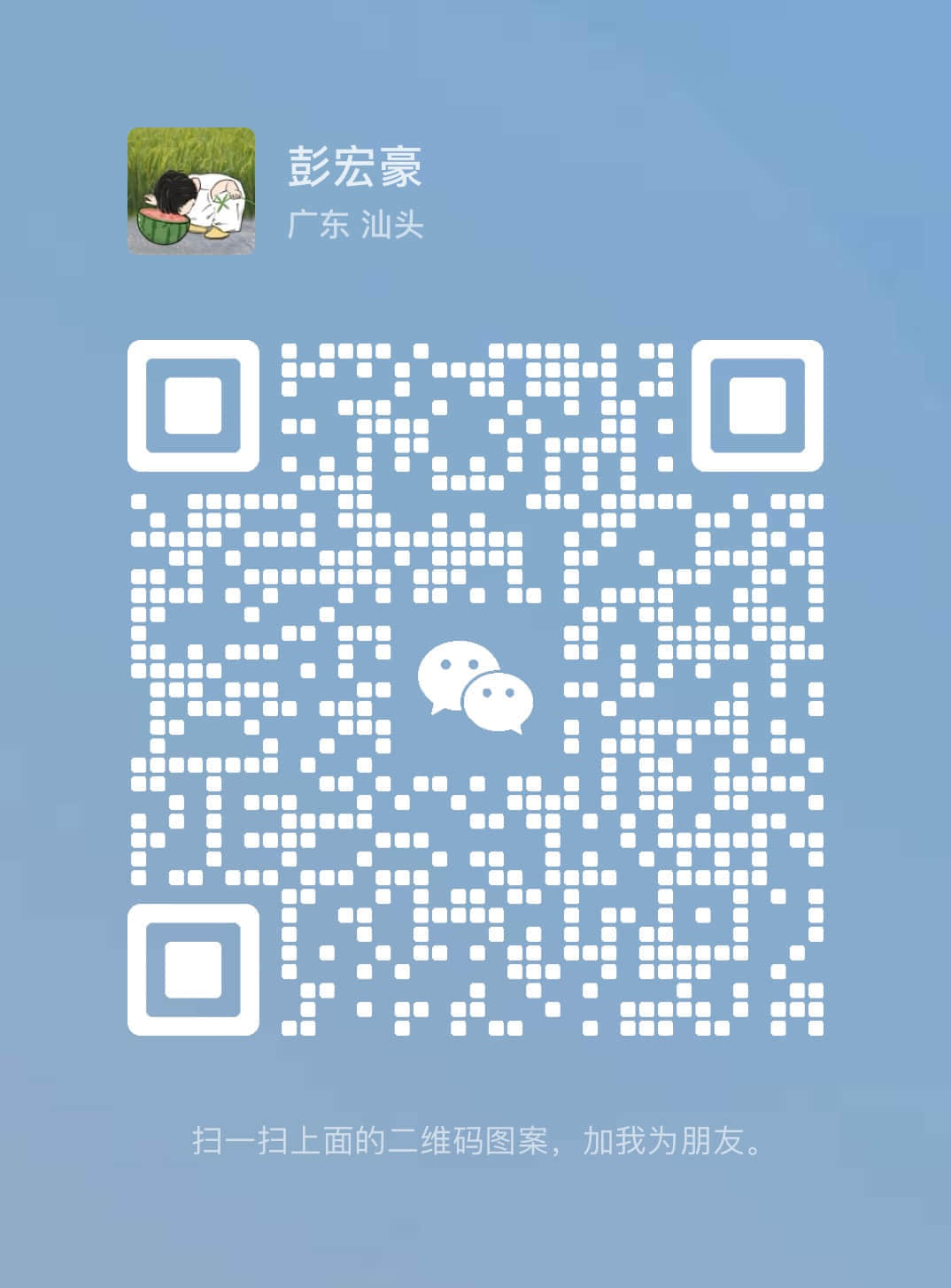macOS15最新功能iPhone镜像怎么用?详细教程来了【效率工具指南】
本文首发于我的微信公众号「效率工具指南」,欢迎移步关注
文/彭宏豪
Hello 各位好,这里是效率工具指南。
我是小豪。
大家日常使用电脑的过程中,应该都有这样的经历:
本来只是想用手机看一下验证码,但因为手机比电脑更有吸引力,拿起手机就忘了验证码这回事,转头直接玩起了手机……
另一种情况,就是某些公司管控严格,不允许牛马🐮🐎在公司电脑上使用微信,这种强制「戒断」也会让人愈发想玩手机。
诸如此类,过去没有很好的应对方法,不过在最新的 macOS 15 系统(macOS Sequoia)上,新增了一项名为 iPhone 镜像的功能,有望彻底解决这些问题。
简单来说,iPhone 镜像可将手机无线投屏到 Mac 电脑,同时支持在 Mac 上操作手机,从而实现在电脑上用微信、刷朋友圈、刷短视频、看剧,或是用上手机独有的 App 或功能。

iPhone 镜像 - 功能
- 快速访问 iPhone App:在 Mac 电脑上使用 iPhone 安装的各种 App
- 查看和处理 iPhone 通知:iPhone 通知将直接在 Mac 桌面显示

譬如 iPhone 收到一条短信,它会在电脑右上角弹出通知,无需掏出手机查看短信内容,换成各类短信验证码也一样,方便快捷。

启动 iPhone 镜像,电脑会显示手机正在使用的 App 界面,如果你想回到手机首屏或切换到其他 App,可分别点击 iPhone 镜像右上角的 2 个按钮。

iPhone 镜像默认竖屏显示,在使用视频 App 时,点击全屏按钮,会切换为横屏显示,效果可参考下图。
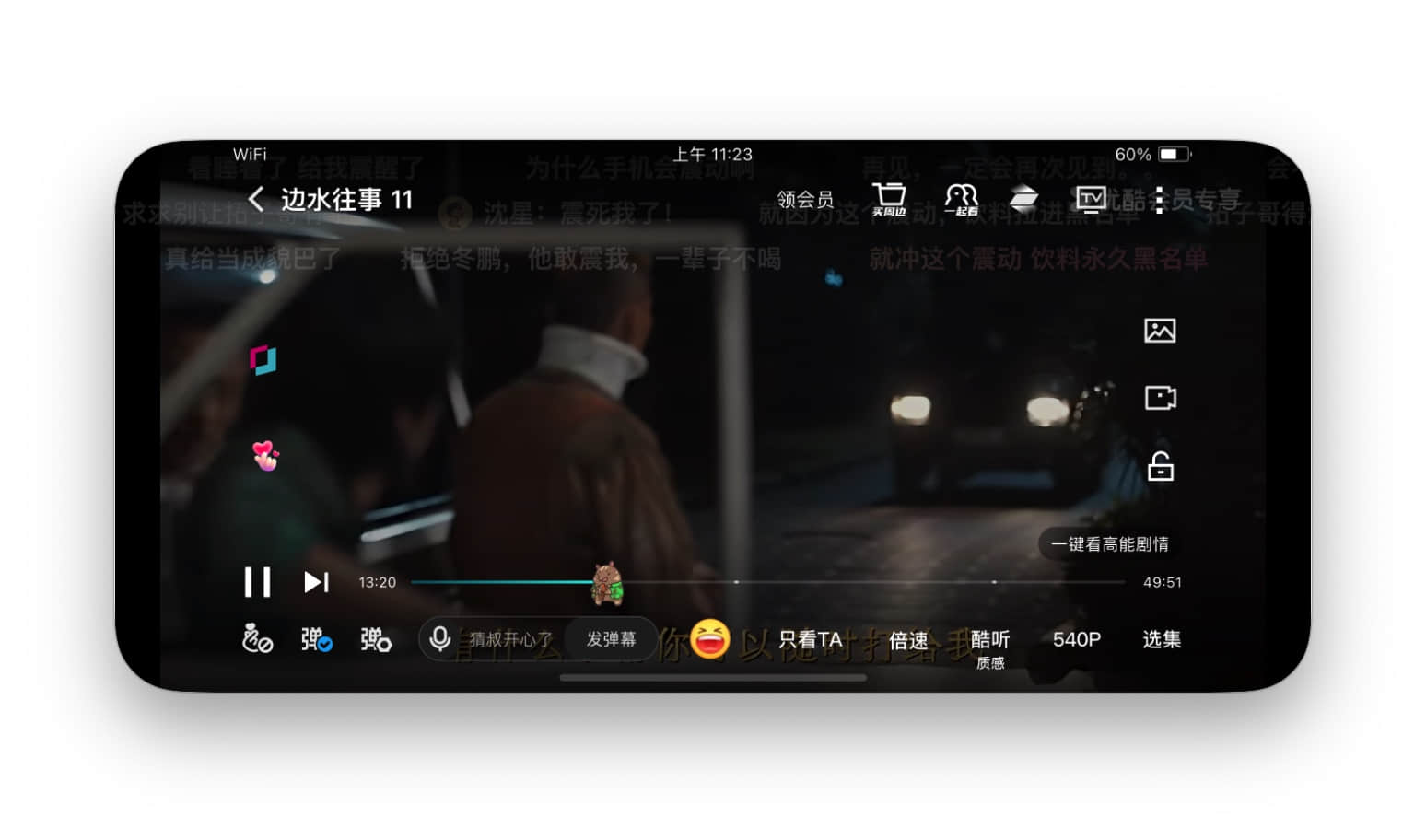
调整 iPhone 镜像窗口大小
iPhone 镜像是以一个浮窗显示在 Mac 桌面上,个人觉得它的窗口有点小,看起来太费眼睛。
我在左上角的显示选项卡下,找到了调整 iPhone 镜像窗口大小的选项和对应的快捷键——
- 较大:Command + 加号
- 较小:Command + 减号
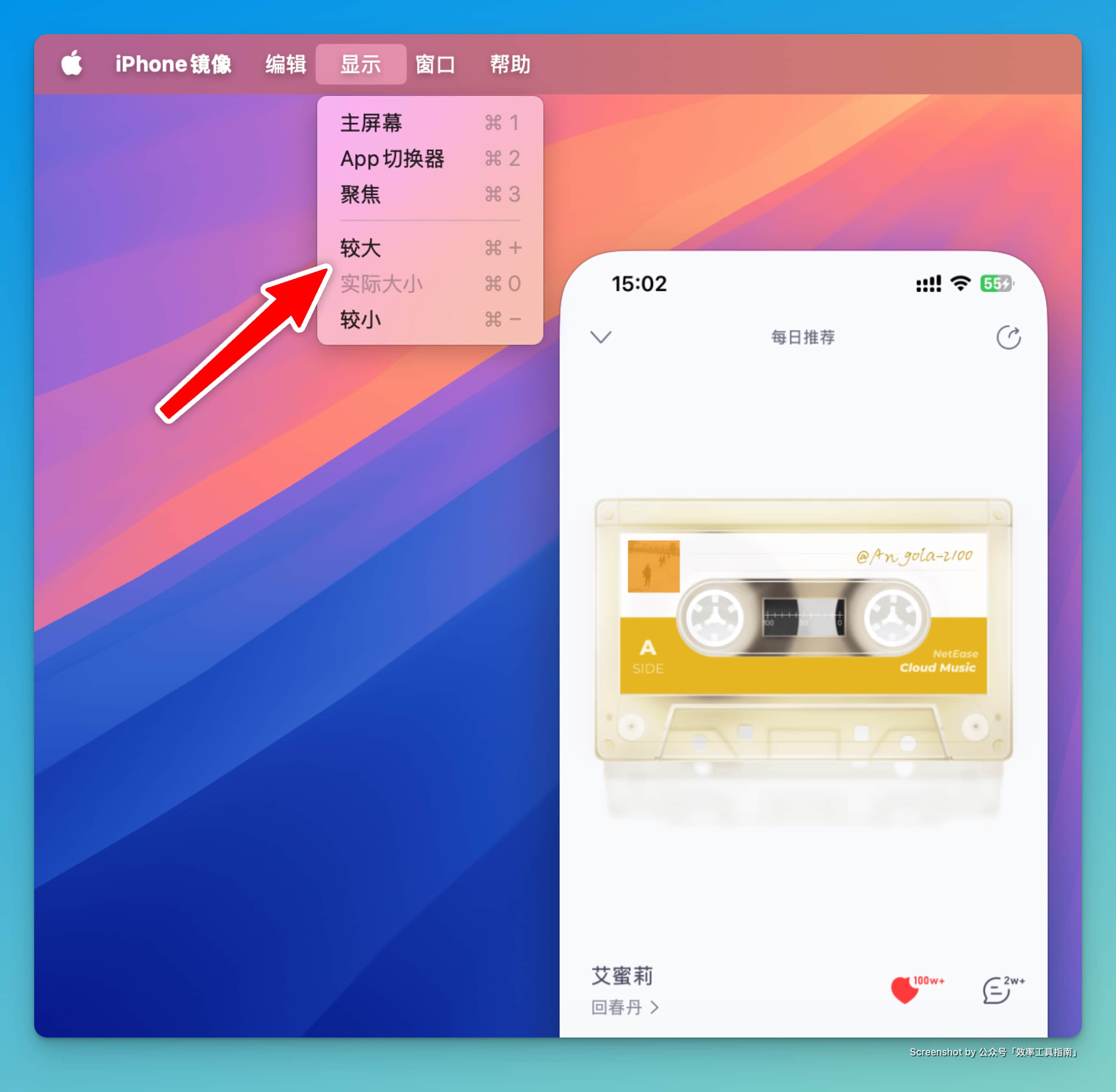
自动认证 VS 每次均询问
考虑到个人隐私,苹果还提供了一个选项,询问你在 Mac 上使用 iPhone 镜像时,是自动认证,还是每次都需要输入 Mac 电脑开机密码。
毕竟可以在 Mac 电脑上玩手机了,万一你临时有事、或者尿急走开去看厕所,有人偷偷用你的电脑翻看手机里的东西咋整?
苹果这一点也考虑到了,我自己是无所谓,选择「自动认证」,不需要每次都输入密码或使用 Touch ID,反正只在家里用 Mac,公司压根就用不上……

使用 iPhone 镜像的前提
iPhone 镜像需要运行 iOS 18 或更高版本的 iPhone 以及运行 macOS Sequoia(macOS 15) 或更高版本的 Mac。两台设备均须彼此靠近且登录相同 Apple 账户。
iPhone 镜像的一些限制
当我们拿起手机使用时,电脑上的 iPhone 镜像就会弹出下面的提示:
iPhone 镜像会在 iPhone 不再处于使用状态时连接。
就是手机处于使用状态时,电脑上的 iPhone 镜像就会暂时不可用,这与真正的投屏还是有区别的。

同时,在使用 iPhone 镜像时,iPhone 麦克风、相机和通知中心等部分功能将不可用。
值得一提的是,在电脑上使用手机的音乐、视频应用时,声音会通过电脑的扬声器外放,在看一些不适合外放的内容时需要注意,提前调低电脑音量,避免尴尬。
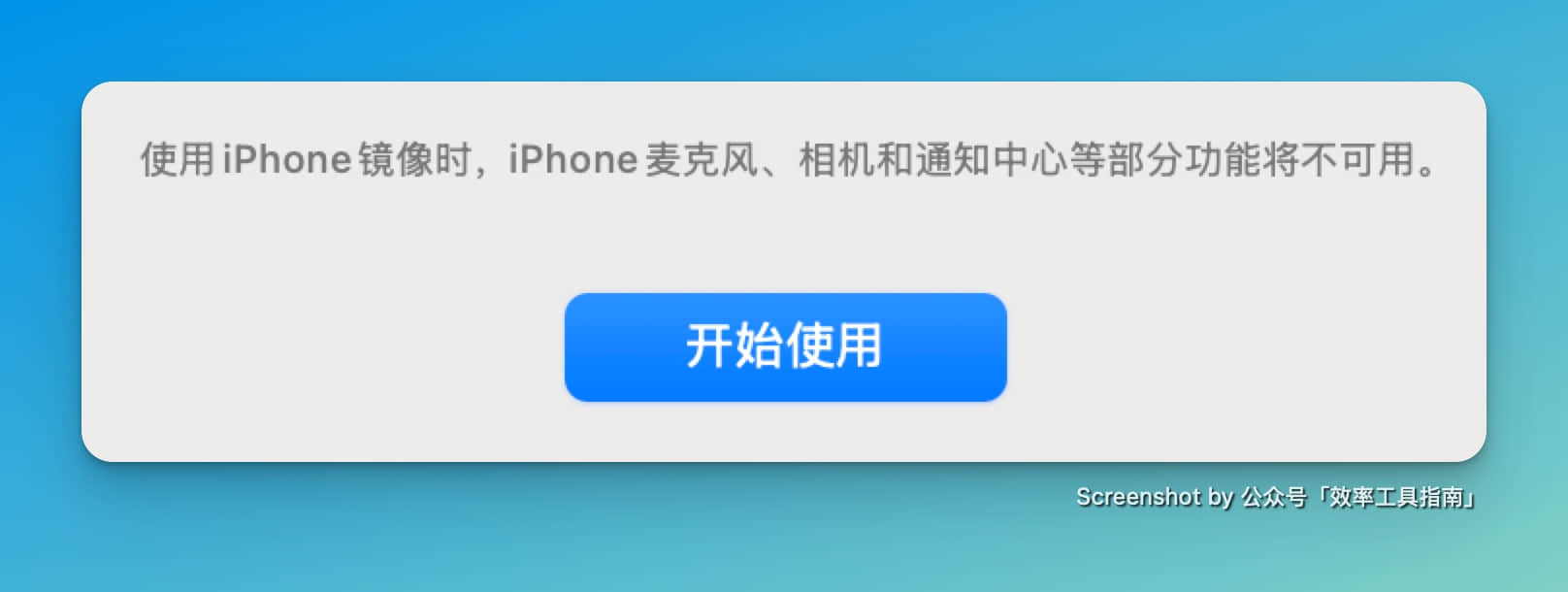
写在最后
下方是我的个人微信号,欢迎添加~添加时请备注「博客」,感谢🙏
扫码加入我在知识星球上创建的社群「效率工具指南」
码字不易,如果你觉得本文帮到了你,想支持我做得更好,欢迎戳下方图片,加入我在知识星球上创建的社群。
关于社群「效率工具指南」的介绍,可以查看我在语雀文档上发布的文档:知识星球「效率工具指南」简介

欢迎关注
以上,就是本次想和你分享的内容,希望能够对你有一点帮助。

订阅我在竹白上创建的 Newsletter
如果对你有帮助的话,别忘了点击下方的链接,订阅我的 Newsletter,之后发布了新的内容,就能第一时间收到通知啦~
本博客所有文章除特别声明外,均采用 CC BY-SA 4.0 协议 ,转载请注明出处!